Windows 10でOfficeのプロダクトキーを確認する方法
セキュリティ上の理由から、Office では完全なプロダクト キーは表示されません.
また、セキュリティ上の理由から、レジストリからOfficeのプロダクトキーを検索することはできません。
代わりに、Microsoft 365、Office 2019、および Office 2016 では、Office が属している Microsoft アカウントを表示できます。 このアカウントはプロダクト キーの代わりになり、「Microsoft アカウント、サービス & サブスクリプションページ」から Office を再インストールして Office をライセンス認証するために使うことができます。
在什么情况下会需要查看产品密钥呢?“手元にいくつかプロダクトキーがあり、PCにどのプロダクトキーを入れたのか分からない”
プロダクトキーの確認方法
方法一:コマンドプロンプトを使う
コマンドプロンプトでは、「Officeのプロダクトキー」の下5桁を確認することができます。
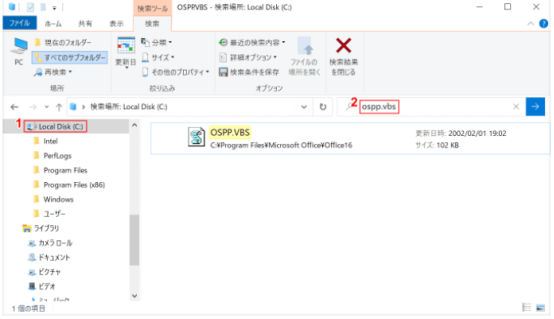
まずは「ospp.vbs」ファイルの場所を特定するために、エクスプローラーを開きます。
①【Local Disc (C:)】を選択し
②検索ボックスに『ospp.vbs』を入力し
③Enterを押します。(ファイルの検索では、大文字小文字は区別されません。)
コマンドプロンプトで「Cフォルダのなかの、Program Filesのなかにある、Microsoft Officeフォルダのなかの、Offie16フォルダ」にある「ospp.vbs」のライセンス情報を開示するコマンドは下記のようになります。(コマンドでは、ospp.vbsは小文字で表記します。)
cscript “C:\Program Files\Microsoft Office\Office16\ospp.vbs” /dstatus
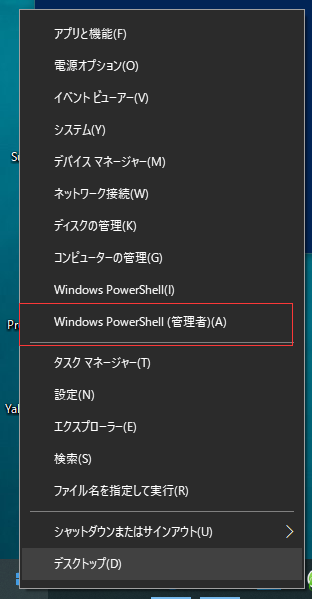
Windows10のデスクトップ左下のスタートボタンを右クリックし、ポップアップメニューの「Windows PowerShell(管理者)」をクリックします。
開いた Windows PowerShell ウィンドウで、コマンド
cscript “C:\Program Files\Microsoft Office\Office16\ospp.vbs” /dstatus と入力して Enter キーを押します。
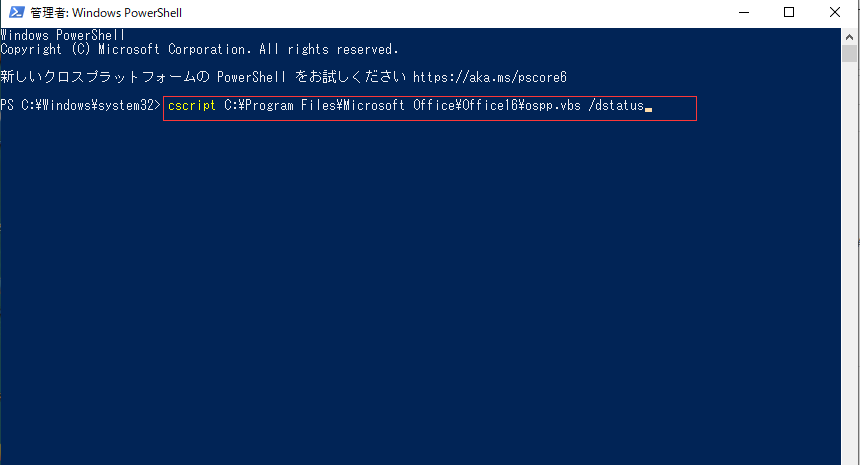
「Windows PowerShell(管理者)」でプロダクトキーの照会ができない場合
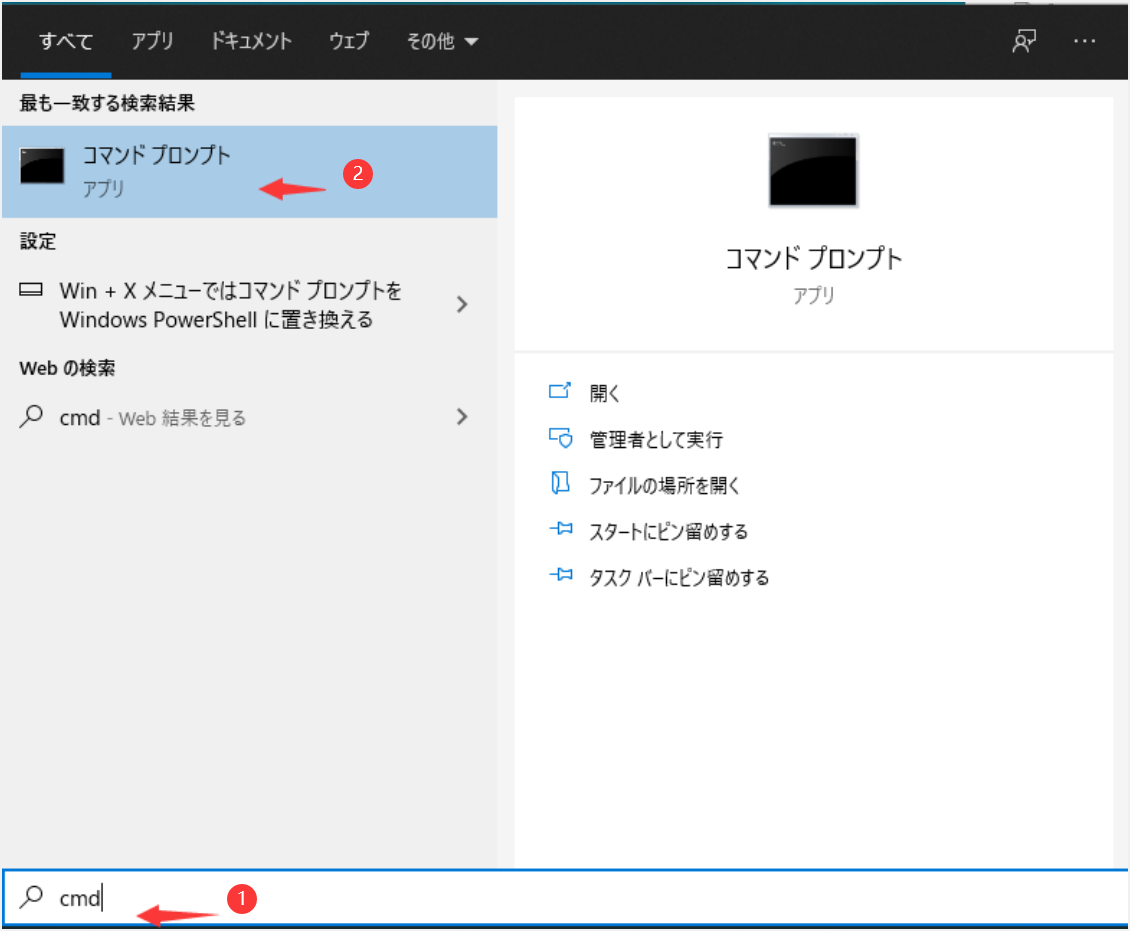
①検索ボックスに『cm』と入力します。
②【コマンドプロンプト】を選択し、起動します。
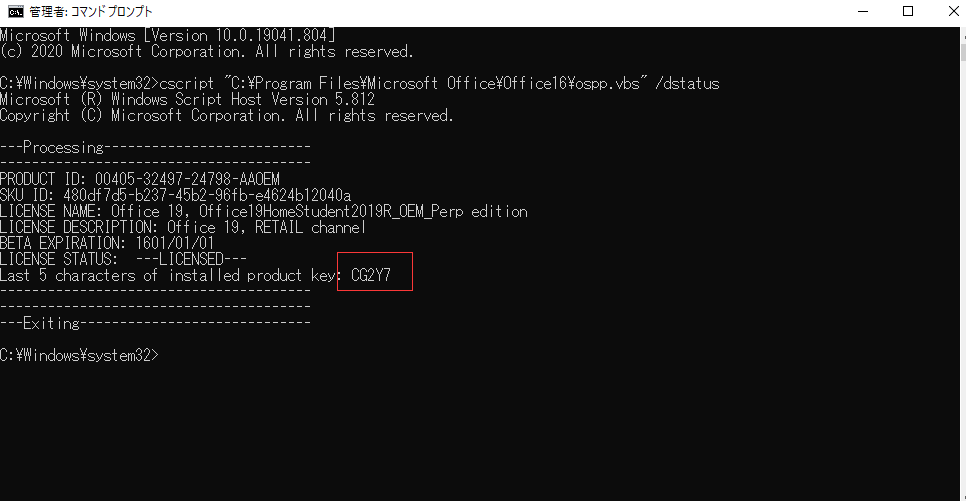
コマンドプロンプトに①上記のコマンド『cscript “C:\Program Files\Microsoft Office\Office16\ospp.vbs” /dstatus』を入力し、Enterを押します。
インストールされているOfficeの種類とそのプロダクトキーの下5桁が表示されました。
方法二:Microsoftアカウントで確認する
Office 2019やOffice 2016などの永続版をMicrosoft Storeから購入したり、Microsoftアカウントに紐付けてインストールした場合は、Microsoftアカウントのサイトでプロダクトキーを確認することができます。
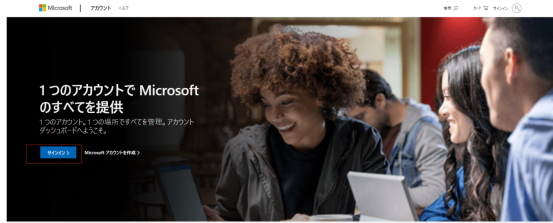
Microsoftアカウントのサイトを開き、【サインイン】ボタンを押します。
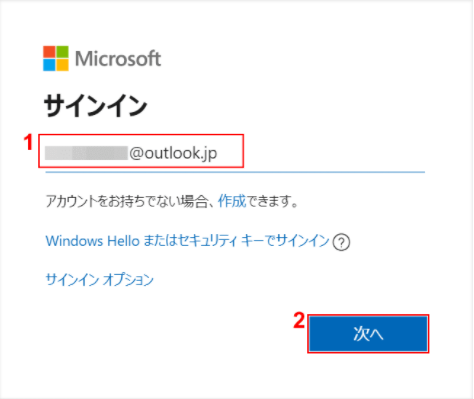
①Microsoftアカウントに登録した『メールアドレス』を入力し
②【次へ】ボタンを押します。
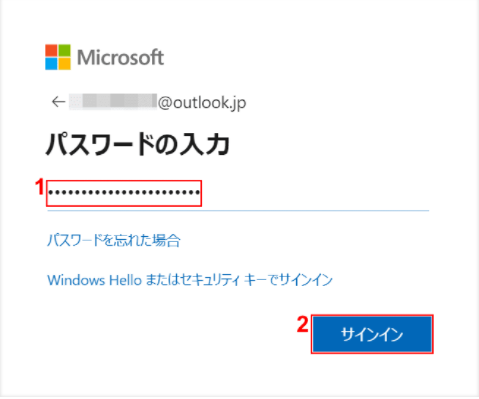
①『パスワード』を入力し
②【サインイン】ボタンを押します。
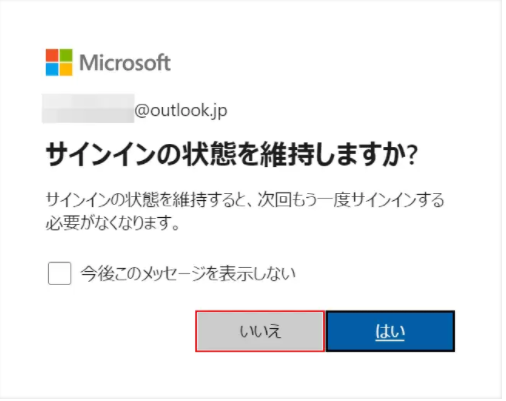
今回は【いいえ】ボタンを押します。
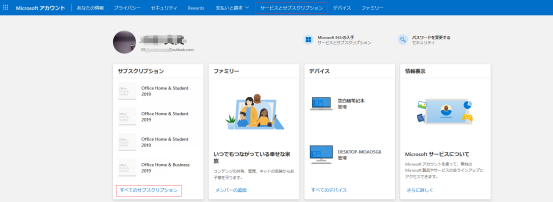
【すべてのサブスクリプション】を選択します。
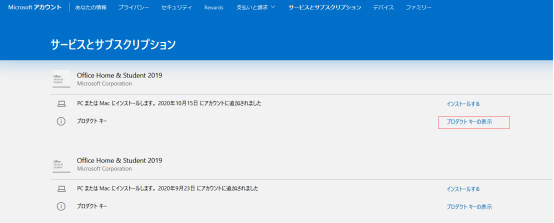
【プロダクトキーの表示】を選択します。
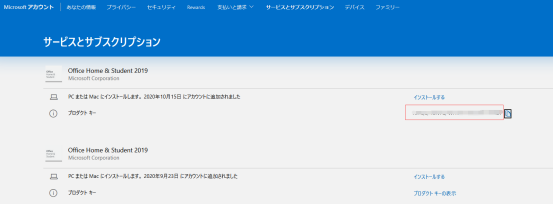
プロダクトキーが表示されました。
方法三:レジストリを使う
レジストリはWindowsの設定をまとめたファイルのため、分からず操作するとPCが起動しなくなる恐れもありますので不安な場合はこの確認方法は使わないことをおすすめします。なので、ここでは説明しませんが。
方法四:メールを確認する
店舗ではプロダクトキー,が記載されたカードを提供しています。
その他の店舗の場合、プロダクトキーはレシートに印刷されるか、メールで送信されます。
メールボックスを「Microsoft」や「Office」などのキーワードで検索してください。メールを発見できる場合があります。
どのようにwindows 10システムの完全なプロダクトキーを見るには?