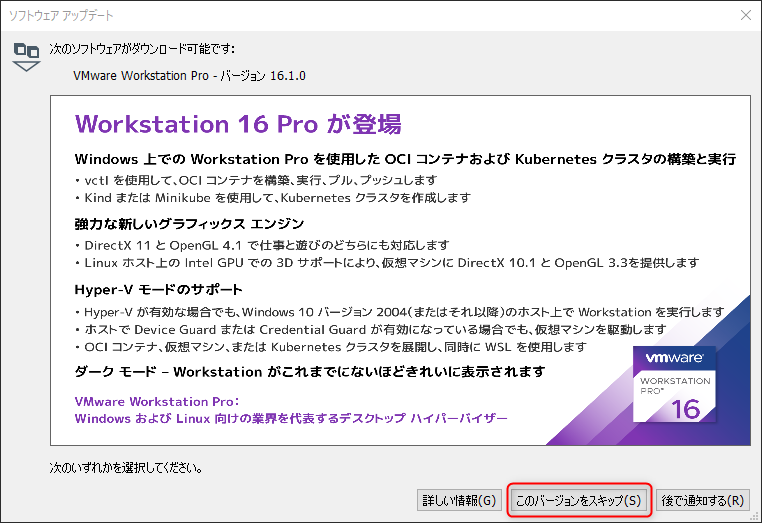この記事では2022年4月現在、最新版の「VMware Workstation 16 Player」のインストール方法を案内いたします。
VMware Workstation Playerとは
それでは初めに「VMware Workstation Player」とは何かについて記載いたします。
VMware Workstation PlayerはOSを仮想化するためのソフトウェアで、1 台のPC上で別のオペレーティングシステムを分離して実行することができる。
例えば、Windows OS上でLinuxを起動したり、Linux OS上でWindowsを起動したりするといった感じで、実機を用意しなくても別のOSを同時並行で利用することができるようになる。
VMware Workstation Playerは、個人利用、非商用での利用の場合無償で使用することが可能だ。
インストール環境
- Windows 10 バージョン21H1(OSビルド 19043.1165)
- VMware Workstation 16.2.3 Player
今回は執筆時点(2022/04/15)で最新バージョンであるVMware Workstation 16.2.3 PlayerをWindows 10にインストールする方法を紹介します。
「VMware Workstation 16 Player」のダウンロード方法
VMware Workstation PlayerはWindows用とLinux用の2つが用意されているが、今回はWindows用で解説を行う。
まず下記リンクから「VMware Workstation 16 Player」をダウンロードします。
「VMware Workstation 16 Player」ダウンロード
下へスクロールし「VMware Workstation 16 Player 今すぐダウンロード 」をクリックします。
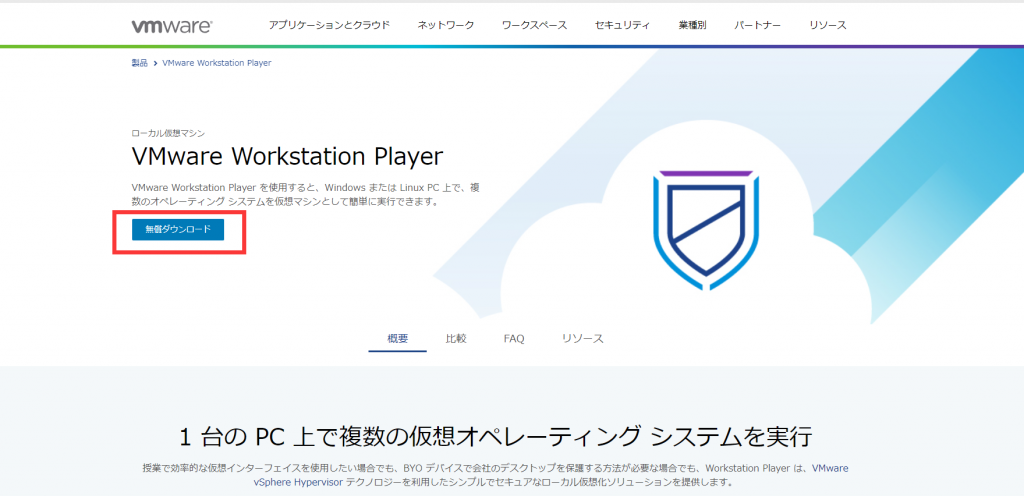
次は【GO TO DOWNLOADS】をクリックします。
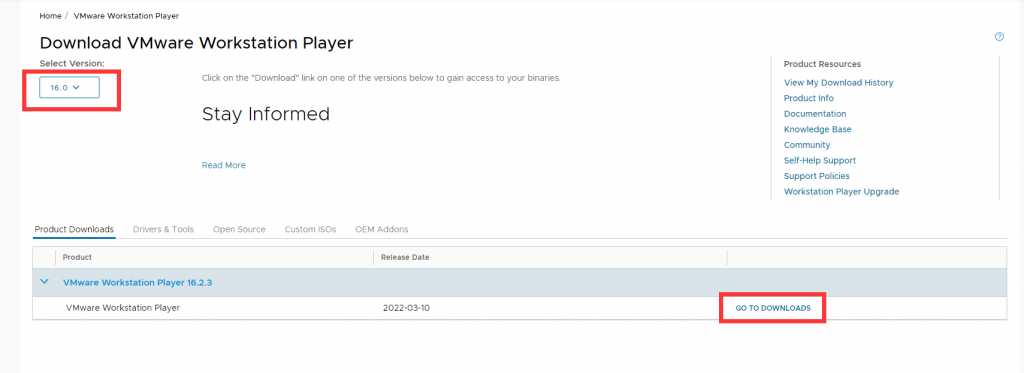
次の画面で、Windows版とLinux版のダウンロードリンクが表示される。
今回はWindows版を使用するので、「VMware Workstation 16.2.3 Player for Windows 64-bit Operating Systems」の方の「DOWNLOAD NOW」ボタンをクリックしてファイルをPCにダウンロードする。
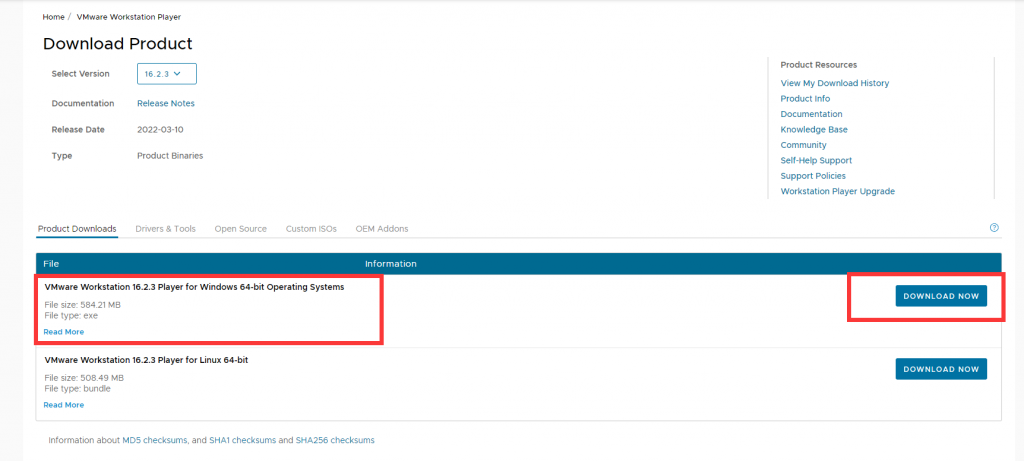
「VMware-player-full-16.2.3-19376536.exe」がダウンロードされていることを確認します。
※Windows10ではダウンロードフォルダに保存されています。

これで「VMware-player-full-16.2.3-19376536.exe」のダウンロードは完了です。次にインストールを行います。
「VMware Workstation 16 Player」のインストール方法
それでは次に「VMware Workstation Player」のインストールについて記載いたします。
まずは前項でダウンロードしたセットアップファイルを実行してください。
ダウンロードしたファイルをダブルクリックし、インストーラーを起動しよう。
以下の画面が表示されたら「はい」ボタンをクリックしてPCを再起動する。
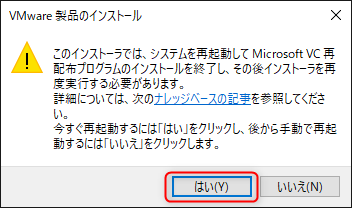
PCが再起動したら、先ほどダウンロードしたファイルを再びダブルクリックし、インストーラーを起動する。
以下のセットアップ画面が起動するので「次へ」ボタンをクリックする。
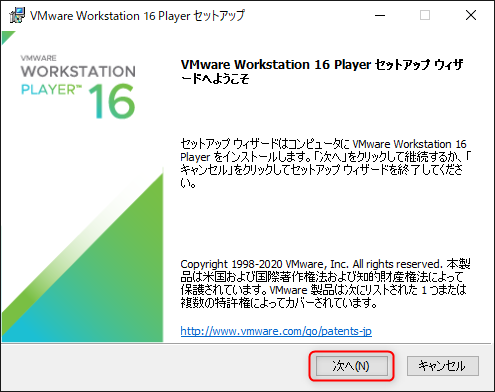
使用許諾契約書
「使用許諾契約書に同意します」にチェックを入れて「次へ」ボタンをクリック。
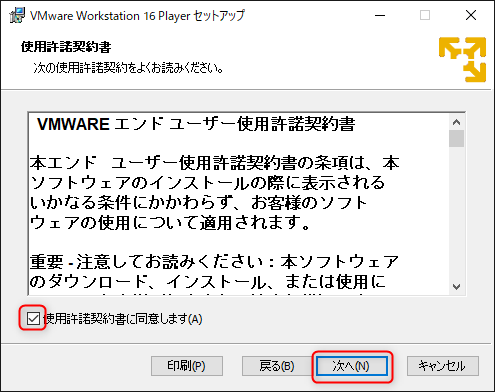
カスタムセットアップ
次に「VMware Workstation Player」のインストール先を選択する画面が表示されます。
そこで特にインストール先を変更しない場合には、次へという項目をクリックしてください。
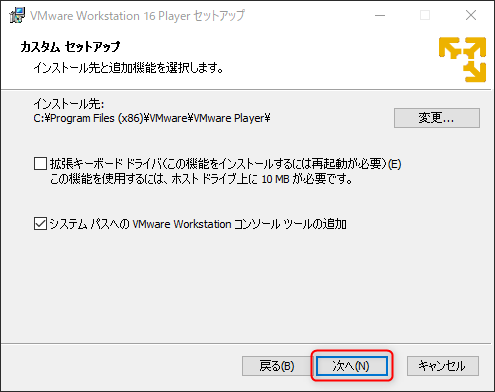
ユーザーエクスペリエンスの設定
「起動時に製品の更新を確認する」と「VMwareカスタマーエクスペリエンス向上プログラムに参加します」は好みに応じて選択する。
余計な情報を送りたくない場合は、「VMwareカスタマーエクスペリエンス向上プログラムに参加します」のチェックは外しておこう。
選択したら「次へ」ボタンをクリックする。
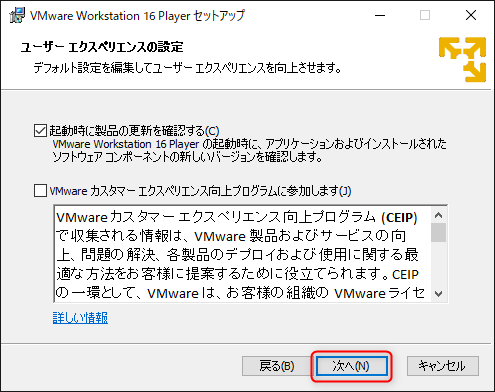
ショートカット
ショートカットを作成するかどうか選択し「次へ」ボタンをクリックする。
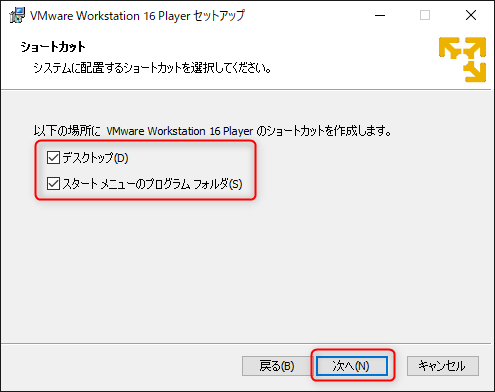
インストールの準備完了
「インストール」ボタンをクリック。
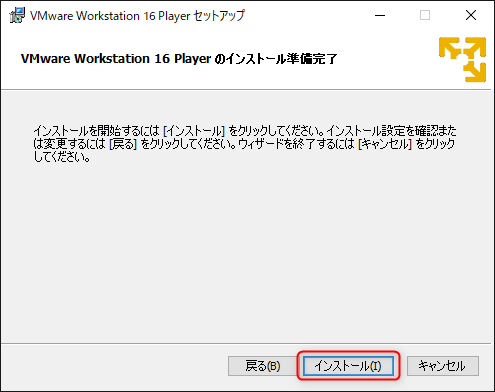
インストールが始まるので完了するまでしばし待とう
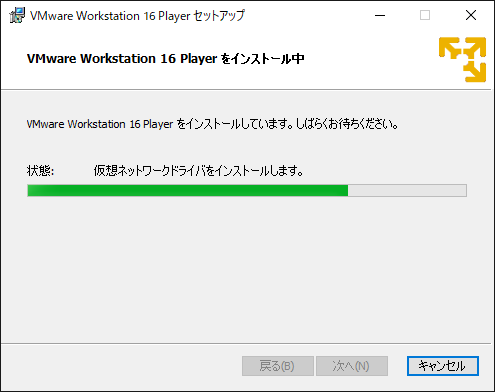
インストールが完了し以下の画面が表示されたら「完了」ボタンをクリックする。
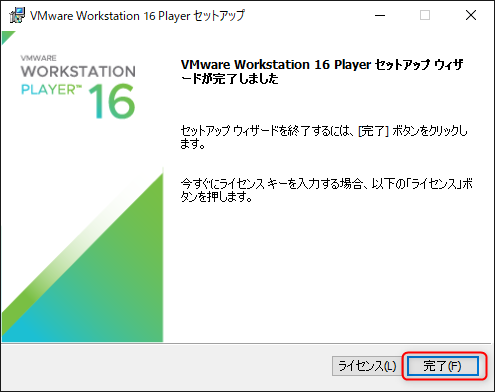
以上で、VMWare Workstation Playerのインストール作業は完了となる。
起動してみよう
VMWare Workstation Playerを初めて起動すると以下のダイアログが表示される。
「非営利目的でVMware Workstation 16 Playerを無償で使用する」を選択し、「続行」ボタンをクリックする。
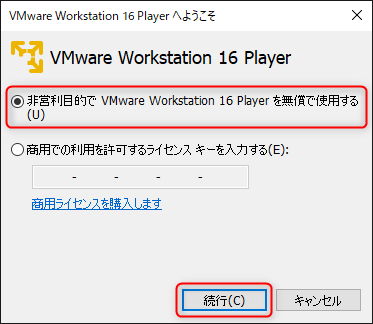
以下のようこそ画面が表示されたら「完了」ボタンをクリック。
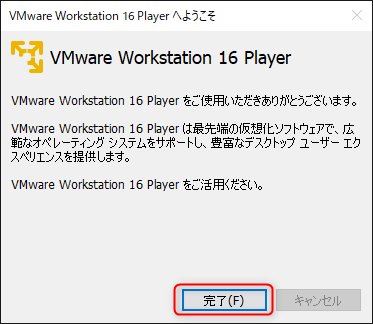
するとVMware Workstation 16 Playerが起動する。
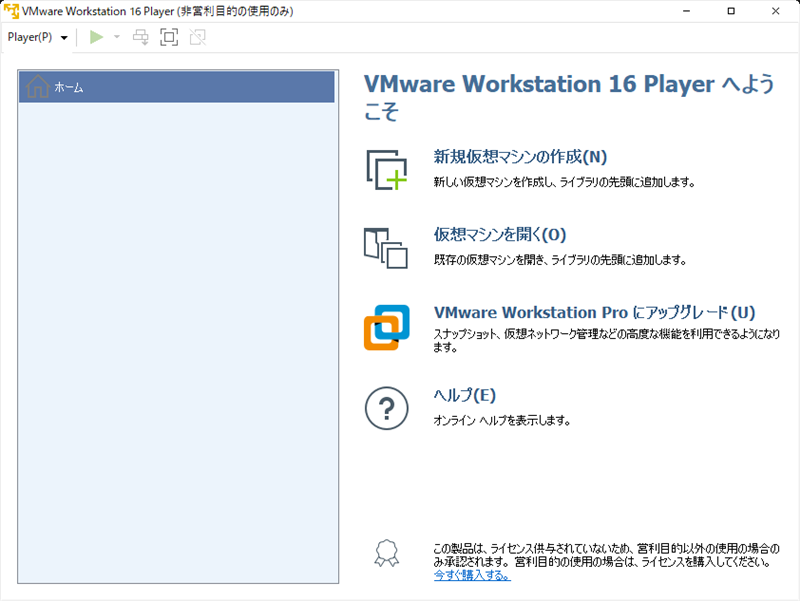
起動直後に以下の「ソフトウェアの更新」ダイアログが表示されるが、PRO版の商品紹介なので、「このバージョンをスキップ」をクリックしておこう。