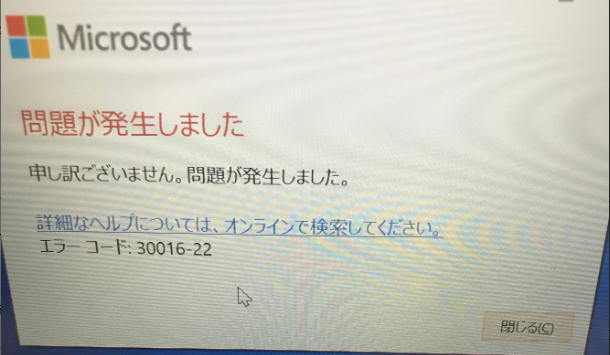
Office製品をPCにインストールする際に、エラーコード:30016-22/30016-2や0-2031(17004)が表示されてインストールできない場合があります。
同じOffice製品を再インストールをする際によく発生するエラーのようですが、過去にOffice製品をインストールした場合なども同様の現象が発生するようです。
また、過去にOffice製品をインストールした記憶がなくても、実は過去にインストールしていた(試していた)事で何かしらのファイルが残っていることによって、エラーとなっているなんていう事もあります。
今回は、Office製品のインストールで30016-22や30016-2、0-2031(17004)が表示されてインストールが失敗した時の対処法をご紹介します。
旧バージョンのOfficeをアンインストールする
コントロールパネルからアンインストール
古いOfficeをWindowsのコントロールパネルからアンインストールします。
step1 Windowsのコントロールパネルを開く
windows 10
①[プログラム] > [プログラムと機能] の順に選択します
②Office製品を右クリックし、[アンインストール] を選択します
③コンピューターを再起動します
windows 8/8.1
①[プログラムと機能] を選択します
②お使いのOffice製品を右クリックし、[アンインストール] を選択します。
③コンピューターを再起動します
Officeアンインストールツールでアンインストールする
step1 Microsoftサポートサイトの以下のサイトを開く
Microsoftサポートサイト
step2 アンインストールサポートツールをダウンロードする
①サイト下にある「オプション2-アンインストールツールを使用してMicrosoft365を完全にアンインストールする」を選択します
②「ダウンロード」を押してアンインストールツールをダウンロードします
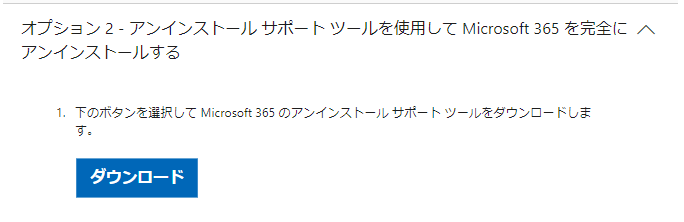
Microsoft公式のアンインストールツールを使用して、office 365をアンインストールしてから、office 2021を再インストールしてください。
Microsoft サポート/回復アシスタントを使用してOfficeをアンインストールする方法|Windows 11/10
https://team21.jp/office-365/microsoft-support-and-recovery-assistant/
step3 ツールのインストールを行い手順に従ってOffice製品をアンインストールする
①ダウンロードしたツールをインストールします
②[Office 製品のアンインストール] ウィンドウで、アンインストールする Microsoft 365 のバージョンを選びます
③残りの画面の指示に従い、メッセージが表示されたら、コンピューターを再起動します
ウイルス対策ソフトを停止させる
Windows標準のセキュリティソフト以外の、市販のウイルス対策ソフトを停止させます。
これは、ウイルス対策ソフトが、Officeをインストールする際のインターネットアクセス等を制限してしまっている可能性があるからです。
オフラインインストーラーでインストールする
以下のリンクをブラウザボックスにコピーし、enterキーを押してダウンロードします。enterをクリックするとダウンロードされるので注意してください。
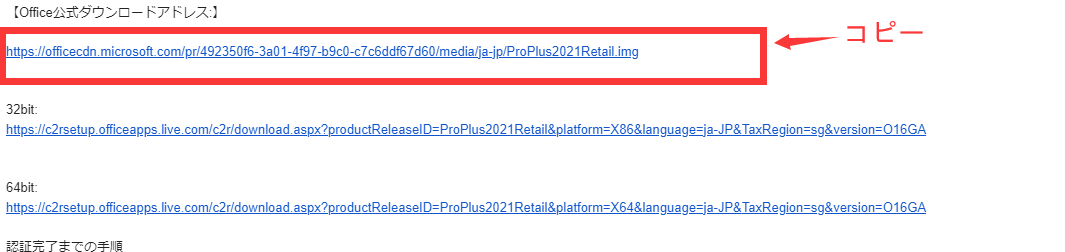
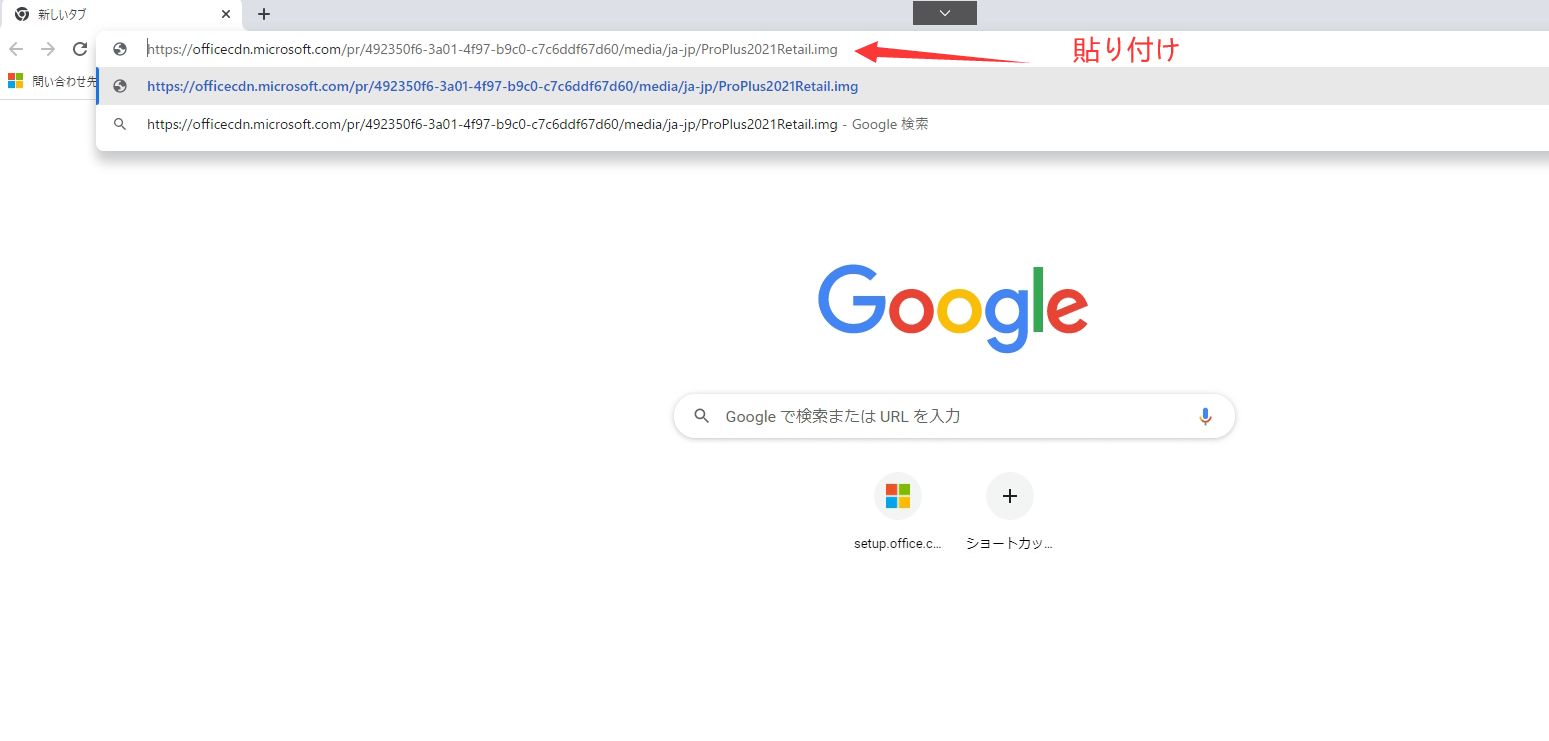
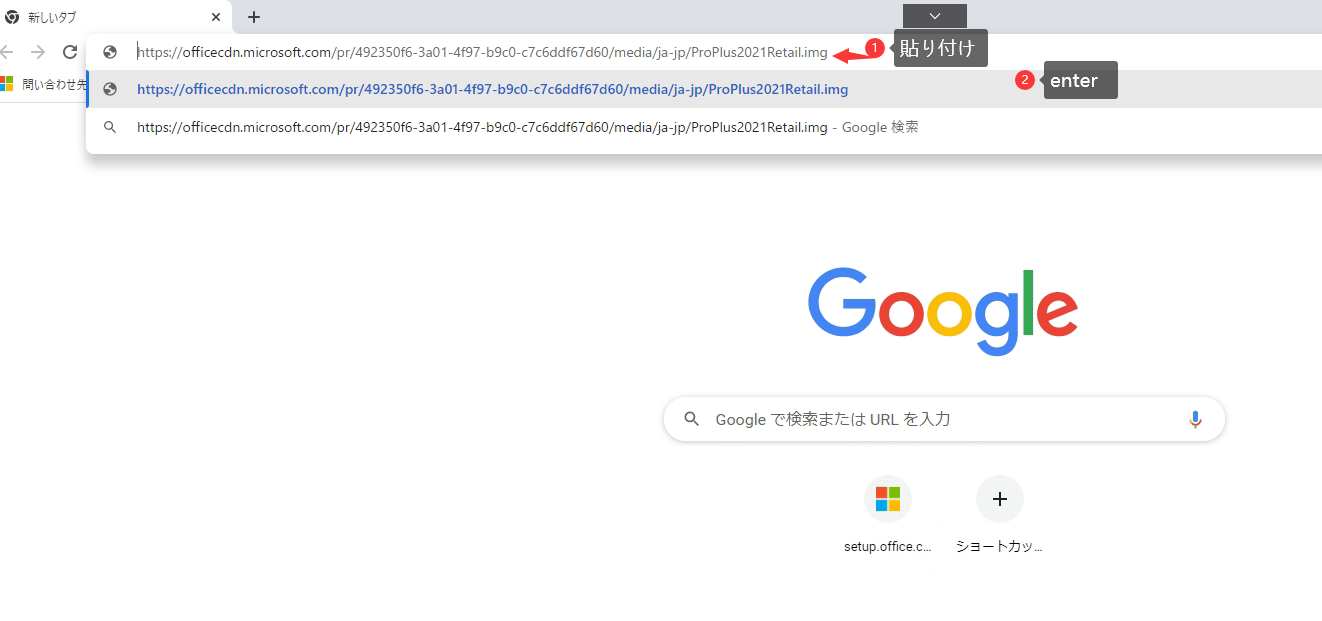
step4 ダウンロードしたインストーラーを実行する
ダウンロードしたオフラインインストーラーを実行してOffice製品をインストールします。
ダウンロード済のファイルを右シングルクリックします。そして以下の順にクリックしてください。「プログラムから開く」→「エクスプローラー」→「setup」
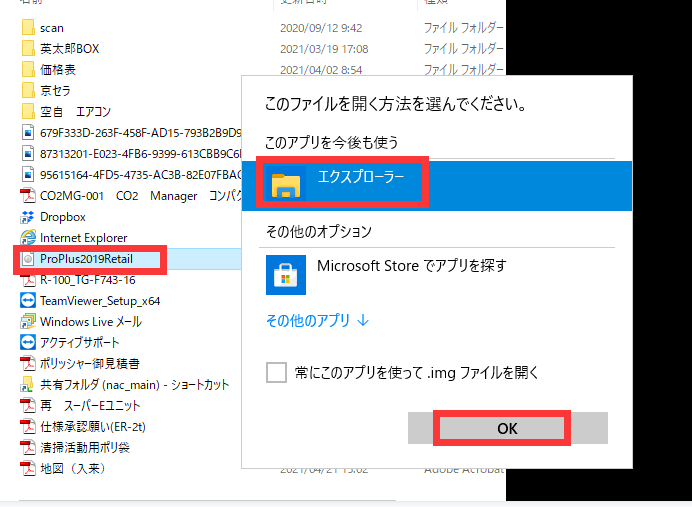
Office を手動でアンインストールする
コントロールパネルやツールでOffice製品をアンインストールしても不十分な場合があります。
その場合は、手動でOffice製品のアンインストール作業を行います。
ファイルの削除やレジストリの削除等を行うため少し高度な作業となりますので十分注意して作業して下さい。
おわりに
如何でしたでしょうか?
上記の方法で現象が解消しない場合は、無理に自分で解決しようとせずにMicrosoftサポートへ問い合わせることをおすすめします。
このページを見ている人におすすめの商品