Excelの使い方を解説!脱初心者になるための基本操作
Office製品の中で「表計算ソフト」として有名なExcel。名前だけは知っているけれどExcelの使い方を知らない方も多いのではないのでしょうか?使いこなすことができれば仕事や家庭での資料作成、データ集計がとても便利になります。
今回は、Excelの初心者がまず覚えておきたい基本操作や、より効率的に活用するためのショートカットキーやグラフ・図形の作り方をご紹介します。さらに、より高度な学習を試みたい方のために関数、ピボットテーブル、マクロの簡単なご紹介をします。
学生の方、新社会人の方などExcelに初めて触る初心者の方にオススメの内容となっています。
このページを見ている人におすすめの商品
Excelとは
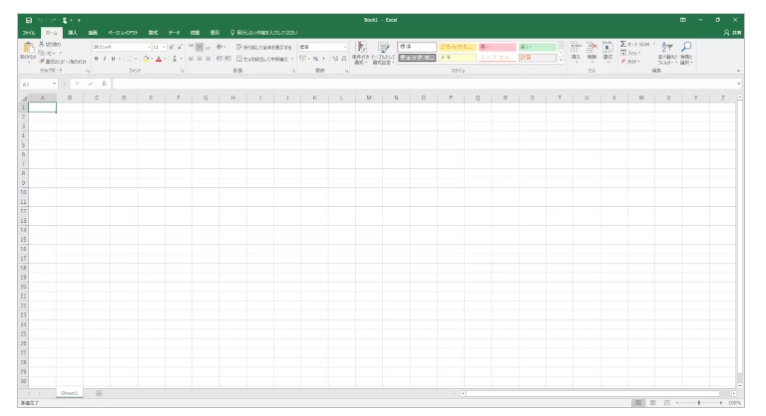
Excel(エクセル)とは、米国Microsoft社が開発した表計算のアプリケーションソフトです。セルと呼ばれる枠の中に数値を入力することでセル同士で計算させたり、表にしてグラフ化したりすることができます。簡単な表作成から関数を用いた複雑な計算まで多用な機能を備えており、仕事の利用だけでなく、家庭でも家計簿や年賀状の住所録作成など様々な活用が可能です。
Excelの入手方法
Excelの利用ライセンスを持っていない方は、下記のような入手方法があります。
Microsoft 365 Personalの4つのメリット
- 常に最新バージョンが利用可
- Word/Excel/PowerPoint/Outlook/Publisher/Accessのすべてが使える
- 1ライセンス1ユーザー、無制限にインストール可(Windows/Mac/タブレット/スマホ、複数OK)
- 1TBのOneDriveオンラインストレージがついてくる
起動する
Excelを利用するためには、まずExcelのアプリケーションを起動させなくてはなりません。スタートメニューからExcelを起動させる方法は、【左下のスタートボタン】をクリックします。
表示されたスタートメニューで「E」までスクロールしてExcelのアイコンを【クリック】すると起動が始まります。
他にも下部のタスクバーから起動する方法や、デスクトップにショートカットを作成して起動する方法など、様々な起動方法があります。
新規作成する
Excelを起動させると、スタート画面が表示されます。スタート画面には、Excelが用意したバラエティーに富むテンプレートが存在しています。
今回は何もない状態から入力作業を行いたいので、スタート画面から【空白のブック】を選択します。選択後は、ワークシートを含む画面へ遷移します。
セルを選択する
セルに数値を入力するには、まず、セルを選択しなくてはいけません。ここではB2セルを選択します。【B2セル】をクリックすると、セルが緑色の枠に囲まれます。
数値の入力をする
B2セルに数値を入力してみましょう。B2セルをダブルクリックするとカーソルが表示されるので、数値が入力できるようになります。ここでは『50』と入力しました。
コピーをする
この「50」の数字をB2セルの下のB3セルに複製してみましょう。
マウスを右クリックするとコンテキストメニューが表示されるので、【コピー】を選択します。
貼り付けをする
B3セルをアクティブ状態にし、再度右クリックをし「貼り付けのオプション」の赤枠の部分を選択して貼り付けます。
すると、B3に「50」と入力されます。「コピー」と「貼り付け」の組み合わせによってB2セルの「50」を複製しました。
計算をする(足し算)
B2の「50」とB3の「50」を足し算してみましょう。
B4セルをアクティブ状態にし、赤枠の数式ボックスに『=B2+B3』と入力して、Enterを押します。すると、「50+50」の結果である「100」の数字が算出されました。
印刷をする
ワークシートを含む画面から【ファイル】タブを選択し、サイドナビゲーションの【印刷】を選択すると、印刷を設定できる画面に移動します。
ここで部数やプリンターの種類などの条件が合っているかを確認します。良ければ、【印刷】ボタンを押すと印刷が始まります。
保存をする
作業が終わったら保存をしましょう。今回はデスクトップに保存してみます。
新規で保存する場合は、サイドナビゲーションの【名前を付けて保存】を選択します。次に【このPC】を選択すると、「名前を付けて保存」のダイアログボックスが表示されるので【デスクトップ】を選択した上で【保存】ボタンを押します。
ショートカットキーを使いこなそう
なぜショートカットキーを使うの?
マウスを使わずキーボードで操作すると、Excelの作業を効率化することができます。お仕事でスピードが求められる場合は、ぜひショートカットキーを積極的に使ってみてください。
よく使うショートカットキー
全てのショートカットキーを覚えるのは大変です。ここでは頻繁に利用するものをリストアップするので、優先的に覚えればとても便利に使えます。
| Windows |
Mac |
| 作業中のファイルを上書き保存します。 |
| Ctrl+S |
⌘+S |
| 選択されたセルを切り取ります。 |
| Ctrl+X |
⌘+X |
| 選択されたセルをコピーします。 |
| Ctrl+C |
⌘+C |
| コピーされた内容を貼り付けます。 |
| Ctrl+V |
⌘+V |
| 直前のコマンドまたは操作を元に戻します。 |
| Ctrl+Z |
⌘+Z |
| 直前のコマンドまたは操作を繰り返します。 |
| Ctrl+Y |
⌘+Y |
もっとたくさん知りたいという方は以下の記事をご確認ください。
246個のExcelショートカットキー一覧表(Windows版)PDF有
書式設定をしてレイアウトを整えよう
書式設定を利用して表のレイアウトを整えることにより、可読性の高い表を作成することができます。ここではよく利用する書式設定を1つ1つ紹介しながら表を整えていきます。
文字のサイズや色を変更する
まずはレイアウトを整える前のファイルを用意します。
2行目の地域の文字サイズを「11px」から「14px」に変更してみましょう。
セル範囲を指定し、赤枠の【▼】を押してから【14】を選択します。
指定されたセルの文字サイズが変更されました。
※ついでにA列も同様の文字サイズに変更します。
次に、自分が色を変えたいセル範囲を指定し、赤枠の【▼】を押してから文字色(ここでは赤色)を選択します。
セルの背景色を変更する
次に、セルの背景色を変更してみます。背景色を変えたいセル範囲を指定し、ペンキ絵の横にある【▼】を押します。
背景色を選択します。ここでは「緑、アクセント6、白+基本色 60%」にしたいので、赤枠に囲われた色を選択します。
指定した2行目のセルの背景色が変更されました。
※ついでにA列の背景色も変更します。
文字の配置を変更する
文字の配置を中央揃えに変えてみましょう。まず、自分が配置を変えたいと思うセル範囲を指定し、赤枠内の「中央揃え」を押します。
指定したセル範囲の文字列が中央揃えになりました。※ついでにA列も中央揃えに変更します。
罫線を引く
さて、今度は表のセルに格子をつけてみましょう。まず、自分が格子をつけたいと思うセルを指定し、赤枠の【▼】を押します。
単位を知る
仕上げに数字に3桁区切りの「,」と「¥」マークをつけてみましょう。
3桁区切りの「,」をつけたいセル範囲を指定し、赤枠「桁区切りスタイル」を押します。
指定したセル範囲に「,」がつきました。次に、「¥」マークをつけたいセル範囲を指定し、赤枠「通貨表示形式」を押します。
「,」と「¥」がつき、書式設定のレイアウトが完成しました。
グラフ
基本的な作成方法
【挿入】タブを選択し、【おすすめグラフ】を選択します。
指定のグラフの種類が決まっている場合は、右横の指定のグラフから選択してください。
今回は一番おすすめの「集合縦棒グラフ」を選択しました。問題なければ【OK】ボタンを押します。
グラフが出力されました。ここから、グラフのタイトルの変更や縦棒の色変更、目盛りの変更など様々な修正が可能になります。
作成できるグラフの種類
エクセルではたくさんの種類のグラフが作成できます。例えば縦棒グラフ1つとっても、7つの種類が存在しております。ここでは、特に代表的な6つのグラフを紹介いたします。
折れ線
一定の時間(年数、月数、日数)やカテゴリ間のデータの傾向を表すために使います。
円
全体の中の割合を表示するのに使います。数字の合計が100%の場合に使います。
面
一定の時間(年数、月数、日数)やカテゴリ間のデータの傾向を表すために使います。
図形
Excelではさまざまな図形を描画することができますが、基本的な作成方法は共通しています。代表的な図形として線や四角形を作る方法を見てみましょう。
線を引く
まず線を作る方法をご紹介します。図形を挿入するためには、【挿入】タブを選択し、【図形】ボタンを選択すると図形の種類が表示されるので赤枠の【線】を選択します。
マウスポインタの形状が変化したらドラッグすると線が描画されます。直線にしたい場合は、Shiftを押しながらドラッグします。
シート上に図形を作成すると、タブが「挿入タブ」から「書式タブ(描画ツール)」に移動します。「書式タブ(描画ツール)」では作成した図形に対して線の色や太さなども調整することができます。
四角形を描く
次に線以外の図形を挿入してみましょう。ここでは四角形を挿入する方法を説明していきます。
線の時と同じく【挿入】タブを選択し、【図形】ボタンを選択すると図形の種類が表示されるので赤枠の【正方形/長方形】を選択します。
マウスポインタの形状が変化したらドラッグすると四角形が描画されます。正方形にしたい場合は、Shiftを押しながらドラッグします。
「書式タブ(描画ツール)」では作成した図形に対して図形の塗りつぶす色や図形の枠線の太さなども調整することができます。
数式・関数
Excelでは、数式を使うことでセルに入力された数値を計算することができます。また関数と呼ばれる仕組みが用意され、決められた形式を入力することで複雑な計算も簡単に処理することができます。
四則演算
Excelで数値の計算をするとき、基本的な方法として四則演算があります。四則演算とは足し算(加算)、引き算(減算)、掛け算(乗算)、割り算(除算)の総称です。
四則演算で計算するためには、「算術演算子」と呼ばれる記号を使って数式を入力します。算術演算子には下記の表のような記号があります。
| 記号 |
意味 |
説明 |
| +(プラス) |
足し算(加算) |
A1+A2(A1の値にA2を足す) |
| -(マイナス) |
引き算(減算) |
A1-A2(A1の値からA2を引く) |
| *(アスタリスク) |
掛け算(乗算) |
A1*A2(A1の値にA2を掛ける) |
| /(スラッシュ) |
割り算(除算) |
A1/A2(A1の値をA2で割る) |
実際に四則演算を使った計算例をご紹介します。まず掛け算の結果を表示したい【B2セル】を選択し、数式バーに『=2*2』と入力して、Enterを押します。
すると計算結果である「4」がB2セルに表示されました。
よく使う関数
関数とはあらかじめ定義された数式のことで、関数を使うことで複雑な計算も簡単に処理することができます。
Excelには400種類以上の関数がありますが、普段からよく使うものは限られています。よく使われている関数としてGoogleで検索されている人気の関数をご紹介します。
| 関数名 |
説明 |
| IF関数 |
条件を満たす場合と満たさない場合で処理を分けたいときに使用する関数です。 |
| VLOOKUP関数 |
指定した範囲の中から検索条件に一致したデータを検索して取り出してくれる関数です。 |
| COUNTIF関数 |
指定した範囲内で検索条件に一致したセルの個数を返す関数です。 |
| MATCH関数 |
大量のデータが表形式である場合、欲しいデータが表の中でどの位置にあるのかを知りたいときに役立つのがMATCH関数です。 |
| INDEX関数 |
指定された行と列が交差する位置にある値またはセルの参照を返す関数です。 |
よく使われている関数をもっと知りたいという方は以下の記事をご確認ください。
全488種のExcel関数一覧表!検索/並び替え/絞り込み機能付
ピボットテーブル
ピボットテーブルとは、クロス集計したい時に使う機能です。 クロス集計とは、2つ以上の項目についてデータの集計を行う集計方法のことを言います。
大量のデータを分析したい時、欲しい情報だけを選んで抽出したい時などにピボットテーブルは役立ちます。実際にピボットテーブルを作る方法をみてましょう。
ピボットテーブルの使い方
図のような家計簿があるとします。項目ごとの金額が表示されていますが月ごとにどれくらい支出しているのかがわかりにくい表です。分析しやすいようにピボットテーブルを使用してみましょう。
【挿入】タブを選択し、【ピボットテーブル】メニューを選択します。
次にピボットテーブルにしたい対象のデータを設定します。「ピボットテーブルの作成」ダイアログボックスが表示されますので「テーブル/範囲」にある右端の【ボタン】を押します(図の赤枠)。
見出しの「月、項目、金額」も含めたA3セルからC11セルまでの範囲を選択し、「ピボットテーブルの作成」ダイアログボックスの右端の【ボタン】を押します(図の赤枠)。
分析したいデータが選択されていることを確認して問題なければ【OK】ボタンを押します。
「ピボットテーブルのフィールドリスト」が表示されますので表示した項目(フィールド)を選択します。今回は「月、項目、金額」をすべて選択します。
ピボットテーブルがE1セルに表示されました。月ごとにどれくらい支出しているのが一目で確認することができます。
「ピボットテーブルのフィールドリスト」で項目のチェックを外すことで表示する情報を絞り込むことが可能です。見やすいデータになるように工夫してみましょう。
マクロ
マクロは、繰り返す操作を自動化できる機能です。手作業で毎回作業していた内容もマクロを使えばあっという間にできます。ショートカットキーや関数と同様、作業効率を向上する上で欠かせない機能です。
マクロという言葉を初めて聞いた方や聞いたことはあるけれど内容は知らない方のためにマクロで何ができるのか具体例を説明していきます。
マクロで何ができるのか
| できること |
内容 |
| グラフの自動作成 |
セルにデータを入力するだけでグラフを自動的に作成することも可能です。 |
| カレンダーを作成 |
ボタンをクリックするとカレンダーが自動で作成されるマクロもあります。土曜日は青、日曜日は赤色など曜日ごとに色をつけることも可能です。 |
| 領収書の自動発行 |
必要事項を記入して、ボタンを押すと自動で領収書が発行されるマクロを作ることができます。 |
| 在庫数の集計チェック |
マクロで在庫確認し、在庫を切った段階で、セルに色がつくような設定をすることができます。 |
| メールの送受信 |
メールの件名や本文に氏名を自動挿入してメールの送信などもできます。 |
| ゲームの制作 |
マクロを使いこなすと、アクションゲームを作ることも可能です。 |
| WEBサイトのデータを受信する |
WEBサイトが提供しているXMLのデータを受信することができるので自分だけの情報収集ツールを作ることができます。 |
マクロをもっと知りたいという方は以下の記事をご確認ください。
Excelマクロの使い方入門(初心者向け)!作成〜保存方法まで
まとめ
いかがでしたでしょうか?エクセルを利用したことがない方向けに、エクセルを使って何ができるのか紹介をしました。
操作ができなくても、まずは基本的な機能から応用のマクロまで幅広く知っておくことが大事です。
当サイトでは、1つのテーマに対して操作の手順を端折らずに深掘りして説明しております。なので初心者でも理解しやすい作りにしているのでぜひ参考にしてください。
Wordの使い方も合わせてチェック
以下の記事ではWord初心者が覚えたい基本操作、書式設定、校閲機能などを説明しています。
ExcelだけでなくWordの操作も覚えたいという方におすすめの内容です。ぜひご覧ください。
Wordの使い方を解説!脱初心者になるための基本操作
このページを見ている人におすすめの商品