起動しようとすると、「Outlook は前回起動に失敗しました。セーフ モードを使用すると問題の解決に役立ちますが、一部の機能が使用できないことがあります。セーフ モードで起動しますか?」あるいは[outlookは新区起動に失敗しました。セーフモードを使用すると問題の解決に後立ちますが、一多の機能が使用できないことがあります セーフモートで起動しますが?]と表示されます。
- Officeの修復を試してみる
- Outlookをセーフモードで立ち上げてみる
- メールデータをScanpstで修復する
- プロファイルを新しく作ってみる
- Outlookのバージョンを旧バージョンに戻す
それでは、解決方法について順に詳しく解説していくので、参考にしてみてください。
対処1: Officeの修復を試してみる
Outlookを含めた、Officeのソフトにはプログラムエラーを修復するための機能が備わっています。
そのため、一般的に多いエラーであれば、Officeの修復機能を使うことで簡単に修復を行うことができます。
原因についていろいろ調べる前にまずは、Officeの修復を試してみましょう。
Outlook2106/2019の修復方法
1.左下の「スタート」ボタンをクリックします。
【スタート】→【設定】→【アプリ】→【アプリと機能】
検索office
「Microsoft Office (エディション名)」を選択して「変更」をクリックします。

2.ユーザーアカウント制御が出た場合は「はい」をクリックします。
3.「オンライン修復」のオプションを選択して「修復」をクリックします。
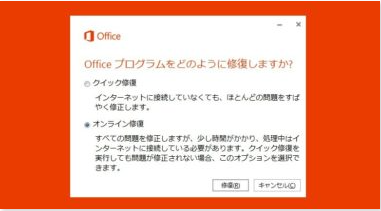
4.ウィザードにしたがって修復を完了します。
以上の手順で、Outlookの修復をすることができます。修復後は、コンピュータの再起動が必要なこともあるのでメッセージが表示された場合は、再起動をしてください。
対処2: Outlookをセーフモードで起動してみる
正しくプログラムが終了しなかったことが原因で、Outlookに異常があったり、追加しているアドオンなどの機能で問題が起きている場合は、セーフモードで起動することで問題が解消されることがあります。
セーフモードは、Windowsの起動モードとして有名ですが、実はプログラムごとでも使えます。
Officeの修復を試しても解決しない場合は、次のセーフモードの手順を試してみてください。
Outlookをセーフモードで起動する手順(*Windows10)
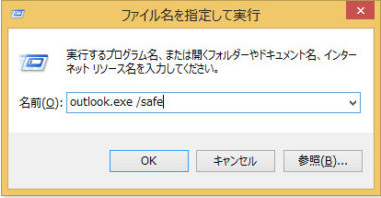
- スタートから「W」の一覧にある【Windowsシステムツール】を選択します。
- 【ファイル名を指定して実行】をクリックします。
- 入力ダイアログが表示されるので【outlook.exe /safe】と入力して「実行」をクリックします。
- 「Outlookをセーフモードで起動しますか?」のダイアログが表示された場合は【はい】をクリックします。
- Outlookがセーフモードで起動します。
上記操作で許可がないエラーが出てセーフモードで起動ができない場合は、Windowsにログオンしているユーザーに管理者権限があるか確認して下さい。
セーフモードで起動できれば、問題が解決できた可能性がありますが、念のため起動しない原因になりやすいアドオンも無効化しておきましょう。
ここまでの手順を試しても、起動しない場合は、プロファイルデータに異常があるか、破損していることが考えられます。次の解決方法を試して下さい。
対処3: データファイル(pst)の指定場所を確認する
Outlook起動時に「データファイルが見つかりません。」のエラーが表示される場合、データファイルが正しく指定できていないことが考えられます。
上記のエラーは、データファイルの場所を正しく指定することで解決できます。詳しい対処方法は、次のページで紹介しています。
対処4: Scanpstを使ってデータファイルを修復する
Outlookのメールデータ(pst)が破損してしまっている場合は、メールデータを修復する必要があります。
データファイルの修復を行うには、Officeのインストールフォルダに入っている「Scanpst.exe」というプログラムを使います。
Scanpst.exeを使ってメールデータを修復する手順
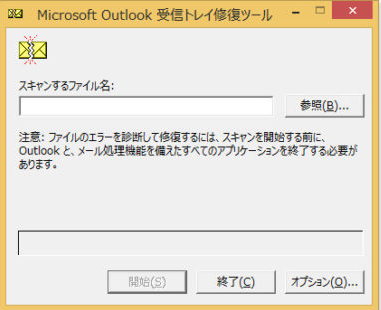
ステップ 2.受信トレイ修復ツールを手動で起動する
受信トレイ修復ツールを手動で起動するには、Microsoft Windows エクスプローラーで以下のいずれかのフォルダーを見つけ、Scanpst.exe ファイルをダブルクリックします。
一般的な場所
\Program Files(x86)\Microsoft Office\root\Office16
\Program Files\Microsoft Office\root\Office16
ステップ 2 – .pst ファイルを修復する
受信トレイ修復ツールで、個人用フォルダー (.pst) ファイルのパスとファイル名を入力するか、[参照] をクリックして、Windows ファイル システムでファイルの場所を探し、[開始] をクリックします。
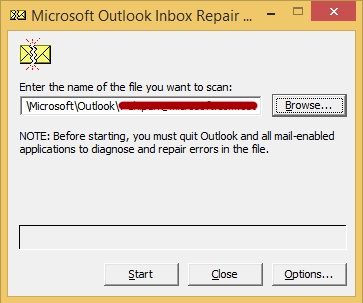
1.Microsoft公式の『Outlook 個人用フォルダーファイルを修復する方法』のページへアクセスします。
2.「受信トレイ修復ツールを自動で起動する」→「Microsoft Outlook 2013 以降の受信トレイ修復ツールを起動する」をクリックして「開く/実行」を選択します。
3.受信トレイ修復ツールが起動するので「参照」をクリック。
4.「ドキュメント」→「Outlookファイル」フォルダにある[メールアドレス].pstファイルを指定して「開始」→「修復」をクリックします。
メールデータの修復が完了したら、パソコンを再起動してOutlookが開けないか試しましょう。
.pstファイルが見つからない場合
.pstファイルが見つからない場合は、次の手順でpstファイルの場所を調べて下さい。
- タスクバーにある検索ボックスに「コントロールパネル」を入力し開きます。
- 「ユーザーアカウント」→「メール」→「データファイル」の順に開きます。
- 既定のメールアドレスを選択して「フォルダーを開く」をクリックするとpstファイルのあるフォルダが開きます。
.pstファイルが見つかったら、受信トレイ修復ツールにファイルパスを貼りつけて修復を開始します。
対処5: 新しいプロファイルを作ってみる
Outloookの設定情報などは、プロファイルというデータに保存され、起動するたびにこのデータを読み取っています。
ところが、プロファイルデータが破損してしまうと、Outlookが設定情報を読み込めず、エラーが発生してプログラムが起動できなくなってしまいます。
プロファイルは一度破損すると修復が難しいため、問題を解決するためにもプロファイルを新しく作る方法が一番手っ取り早いです。
Outlookのプロファイルを新しく作成する手順
- Win+X → P キーを押して、コントロールパネルを開きます。
- 「Mail (Microsoft Outlook 2016)」を選択
- 「プロファイルの表示」ボタンを押す
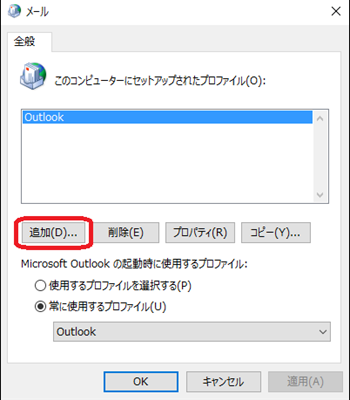
新しいプロファイルを作ることで、Outlookが起動するようになることがあります。手順は以下の通りになります。
1.スタートから【コントロールパネル】を開きます。
2.Mail(Microsoft Outlook 2016/2019)を選択。
3.【プロファイルの表示】を選択して、
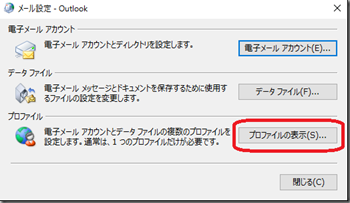
4.【追加】をクリックします
5.プロファイルの追加ウィンドウが表示されるので、「プロファイル名」に、新しいプロファイル名を入力してOKを押してください
6.「アカウントの追加」画面が表示されるので、使用しているメールサービスの設定を確認して、【完了】を押します
以上で、新しいプロファイルを作成することができます。最後に、プロファイルを新しいプロファイルに切り替えます。\
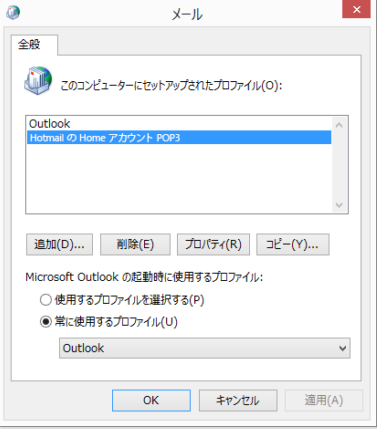
「常に使用するプロファイル」にチェックがついているのを確認して、プロファイル一覧から先程作成したプロファイルを選択してください。
対処6: Outlookを以前のバージョンに戻す
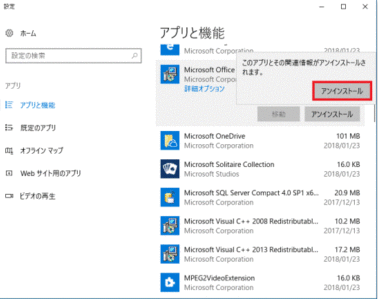
パッケージ製品など、以前のOutlookが手元にある場合は、現在のOutlook2016をアンインストールし、旧バージョンのOutlookを入れ直すのも1つの手になります。
コントロールパネルから「プログラムのアンインストール」を選び、Outlook2016をアンインストールして、古いバージョンのOutlookをインストールしてください。
Outlook2016/2019の起動が遅い時は?
Outlookがしばらく待てば起動できる場合は、単純に起動処理に時間がかかっていることが考えられます。
Outlookの起動が遅い場合は、次の方法を試すことで動作が軽くなる可能性があります.
1.受信トレイを整理する
「メールソフトは長期間使い続けると処理速度が落ちる」と言われています。
受信トレイに今までの溜まりに溜まったメールがあると処理が遅くなるのもその一例。不要なメールをアーカイブする、もしくはサーバーからローカルに移動するなどを試してみましょう。
また、削除済みアイテムのフォルダを空にすることも軽量化に効果あり。
OutlookではRSSフィードを追加することが可能になっています。
が、RSSフィードは一定間隔で自動的に同期をするため、処理を遅くする原因になることも。
そのため、無効にすることでソフトを軽くすることに繋がります。「オプション」→「詳細設定」→「RSSフィード」で各項目をOFFにしてみましょう。
このページを見ている人におすすめの商品
[Windows10 専用]Microsoft Outlook 2019 32bit/64bit 日本語ダウンロード版(PC1台/1永続ライセンス)プロダクトキーOutlook2019

Microsoft Office 2019 Home and Business WindowsまたはMacで利用可能です, 正規品オンラインコード版 ダウンロード版
 最新製品outlook 2024
最新製品outlook 2024