Microsoft Office home and businessの最新版として、Office 2021である。では続きまして『Office home and business 2021』のインストールを行います。
Office 2021プロダクトキーを、 お使いのMicrosoftアカウントと関連付けることで、Office 2021をPCでダウンロードし、インストールすることができる。
以下に「Office home and business 2021」をインストールする手順を解説していきます。
STEP 1 Microsoft アカウントをサインインする
Office 2021をインストールするには、マイクロソフトアカウントが必要です。アカウントとパスワードを入力してください。(マイクロソフトアカウントをお持ちでない方は新規作成する必要があります。 )
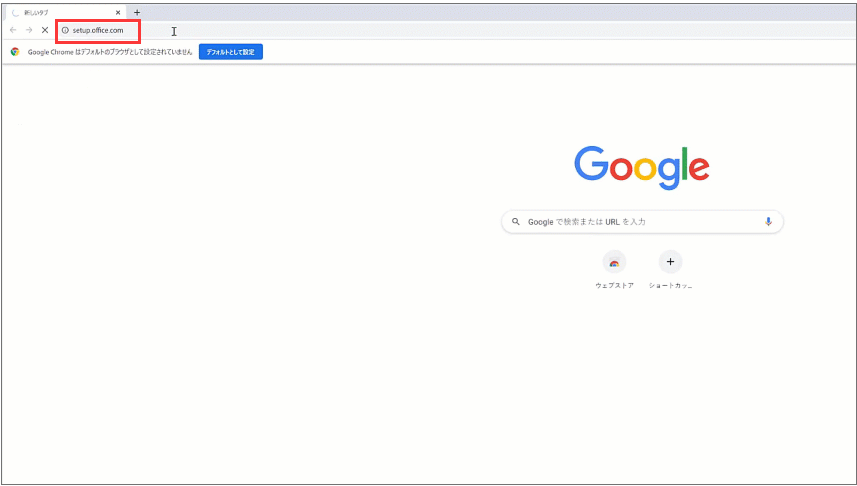
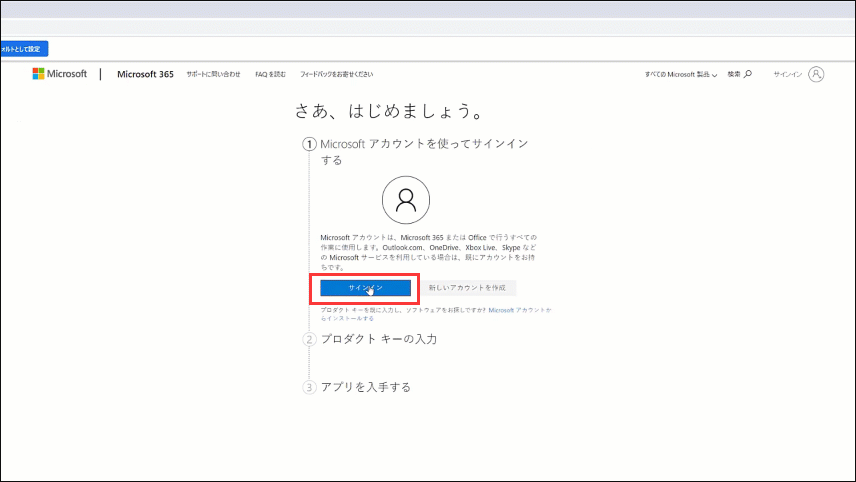
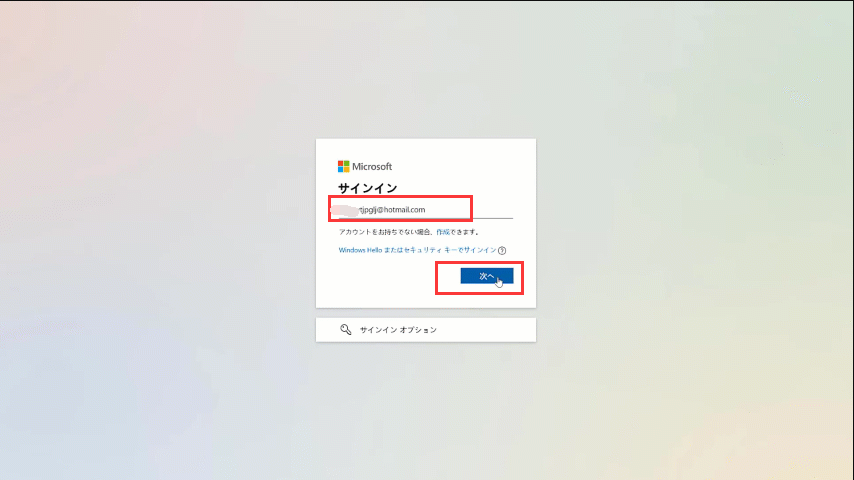
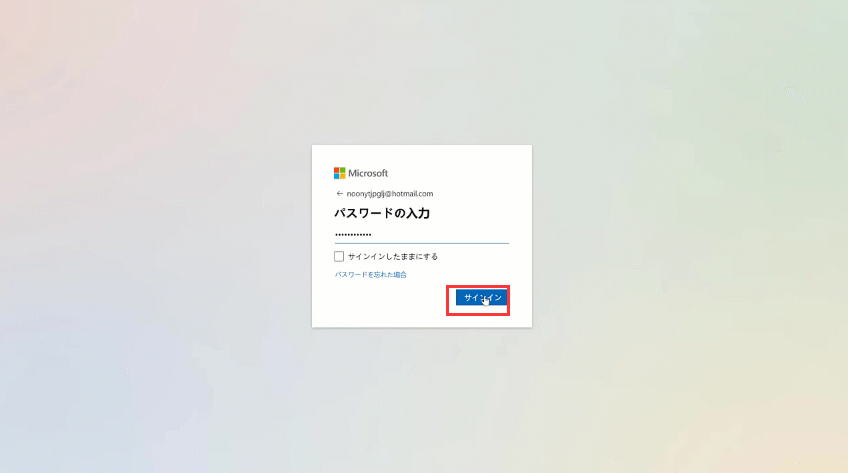
STEP 2 Officeプロダクト キーの入力 する
マイクロソフトアカウントにプロタクトキーを入力して、「国」を選択して、必要な言語を選択します。「次へ」をクリックし、「Office の取得」へ進みます。
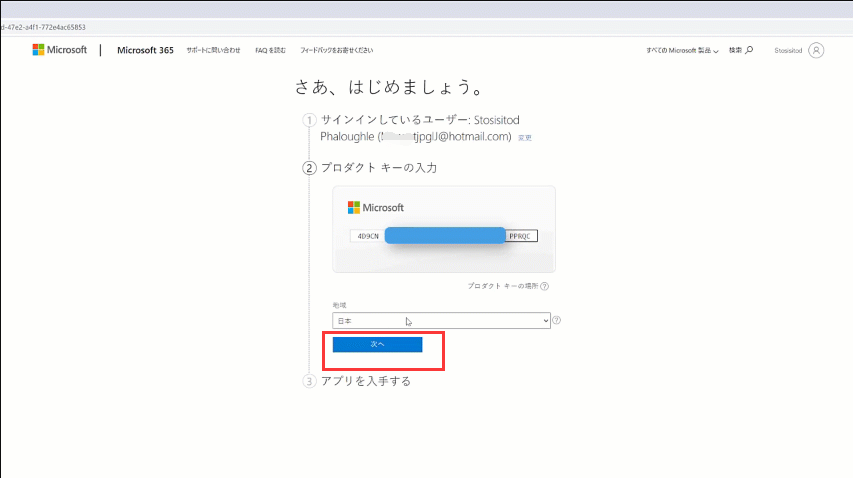
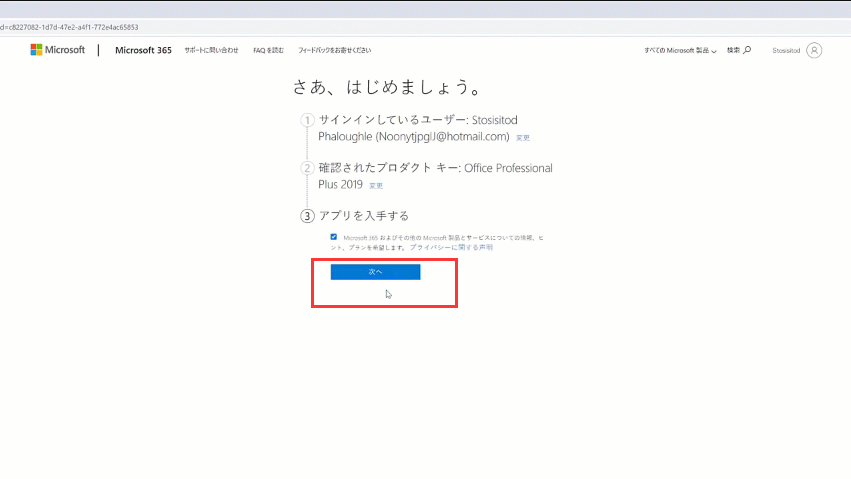
STEP 3 マイアカウントからインストールする
「サービスとサブスクリプション」をクリックします。
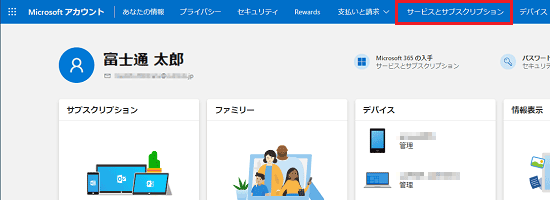
アドバイス
「サービスとサブスクリプション」が表示されない場合は、「・・・(その他)」→「サービスとサブスクリプション」の順にクリックします。
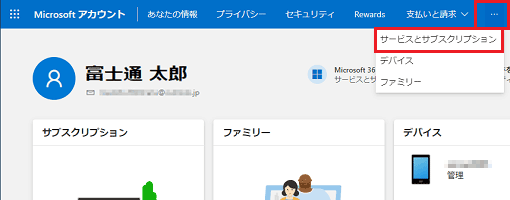
「サービスとサブスクリプション」と表示されます。
STEP 4Office をインストールする
「Office Home and Business 2021」など、Office 2021製品の「インストール」または「・・・」→「インストール」の順にクリックします。
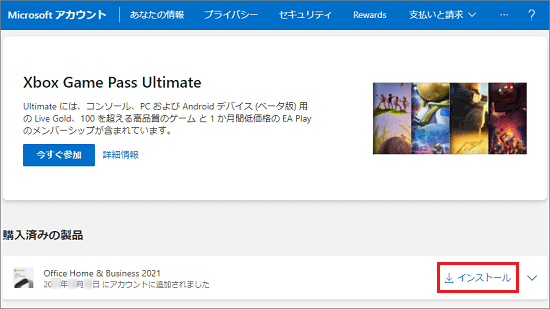
(「インストール」が表示されている場合の例)
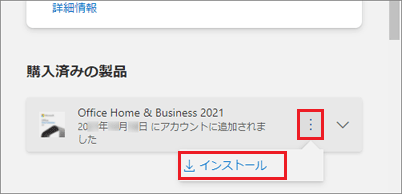
(画面の幅が狭いときに「・・・」が表示されている場合の例)
アドバイス
Office 製品が複数表示された場合は、製品の名称やアカウントに追加された日付などを参考に、お使いの機種にダウンロードする製品を選択してください。
「Office をダウンロードしてインストール」が表示されます。
「インストール」ボタンをクリックします。
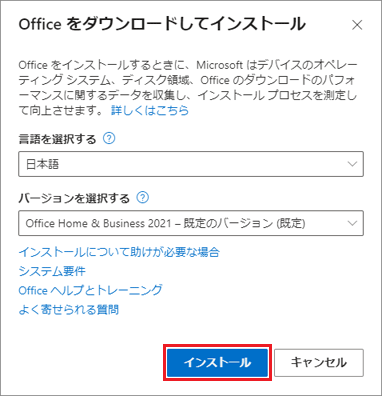
Microsoft Edgeの画面の右上、または左下にメッセージが表示されます。
「ファイルを開く」をクリックします。
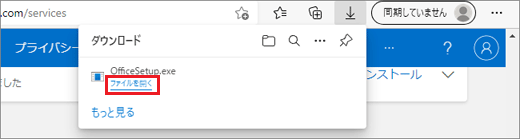
(画面右上に表示された場合の例)
「ユーザーアカウント制御」が表示されます。
「はい」ボタンをクリックします。
「準備をしています」と表示されます。
しばらく待ちます。

Officeのインストールが開始されます。
完了するまで、しばらく待ちます。
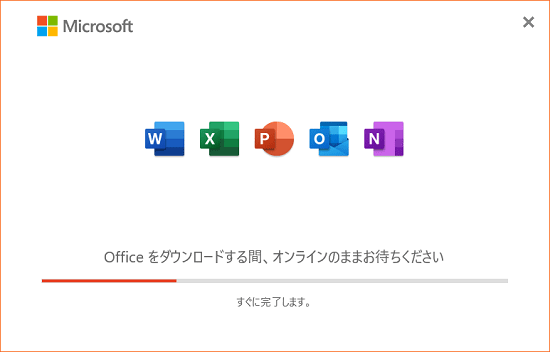
「すべて完了です。Office はインストールされました。」と表示されます。
「閉じる」ボタンをクリックします。
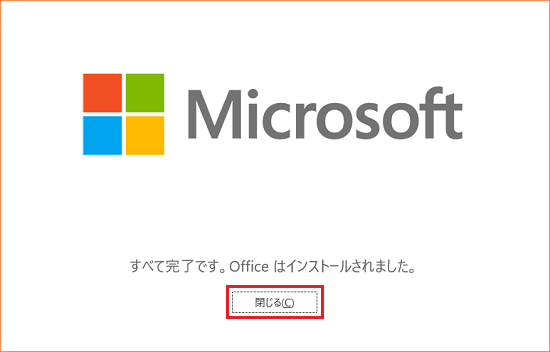
アドバイス
インストール完了のメッセージが表示されずにインストール画面が消えた場合は、次の手順に進みます。
STEP 5 認証完了
- 「×」ボタンをクリックし、Microsoft Edgeを終了します。
 「スタート」ボタンをクリックし、ピン留めされたアプリの一覧から、Office 2021のアプリをクリックします。
「スタート」ボタンをクリックし、ピン留めされたアプリの一覧から、Office 2021のアプリをクリックします。
ここでは例として、Excelをクリックします。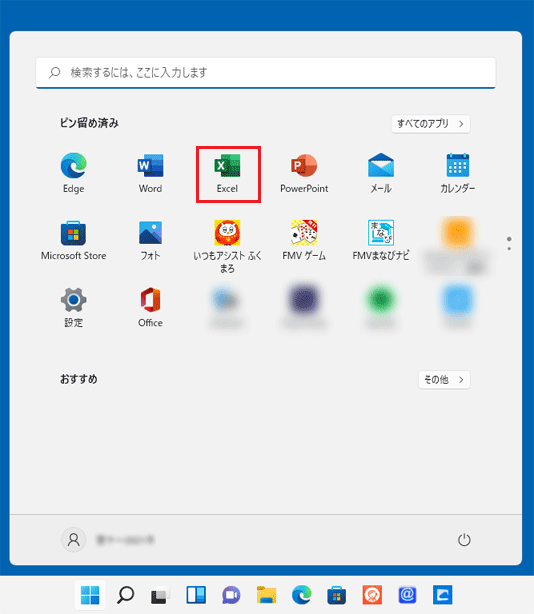
- Excelの画面が表示されたら、インストール完了です。
「×」ボタンをクリックし、Excelを閉じます。
おすすめの商品をご紹介