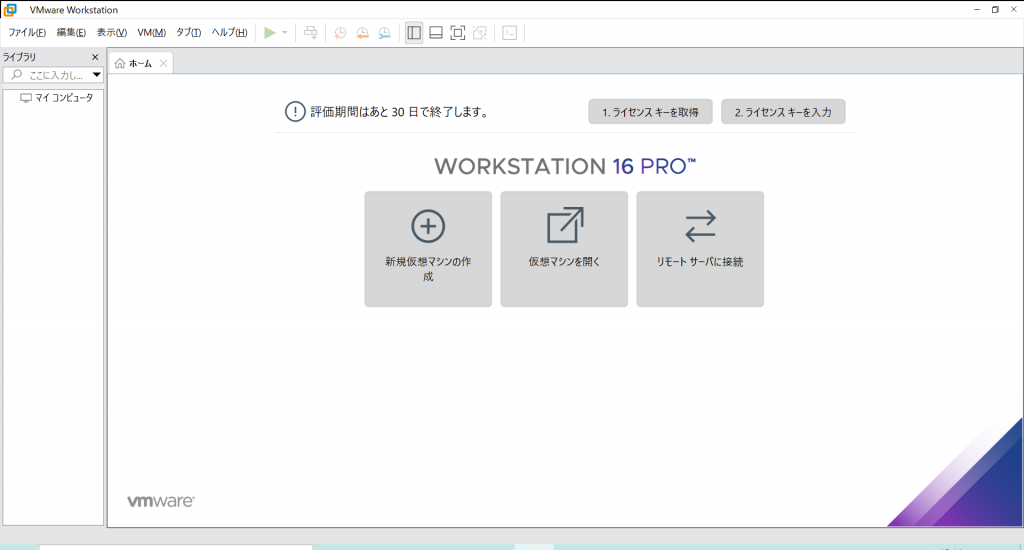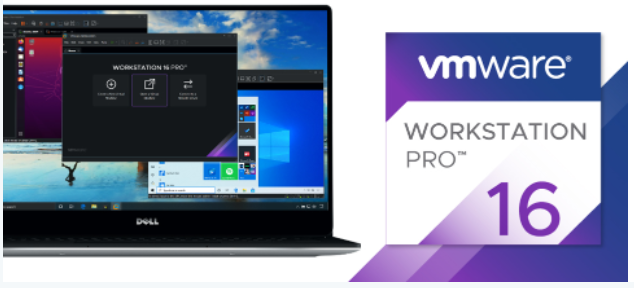
この記事では2022年4月現在、最新版の「VMware Workstation Pro 16」のインストール方法を案内いたします。
「VMware Workstation Pro 16」のダウンロード方法
まず下記リンクから「VMware Workstation Pro 16」をダウンロードします。
「VMware Workstation Pro 16」ダウンロード
下へスクロールし「Workstation 15.5 Pro for Windows 今すぐダウンロード 」をクリックします。
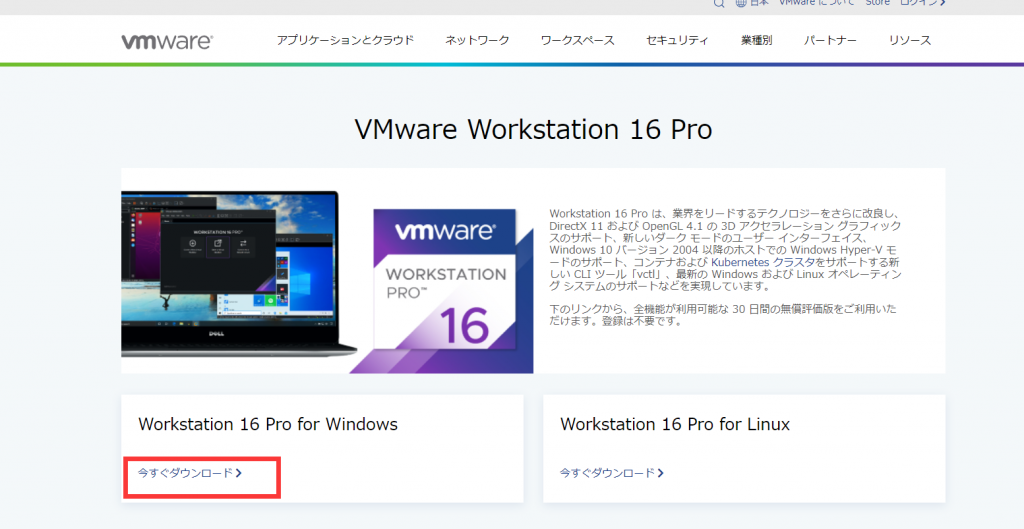
「VMware-workstation-full-16.2.3-19376536.exe」がダウンロードされていることを確認します。
※Windows10ではダウンロードフォルダに保存されています。

これで「VMware Workstation Pro 16」のダウンロードは完了です。次にインストールを行います。
「VMware Workstation Pro 16」のインストール方法

ダウンロードが完了したら次にインストールを行います。
「VMware-workstation-full-16.2.3-19376536.exe」をダブルクリックします。
・VMware Workstation Proセットアップウィザードへようこそ
「次へ」をクリックします。
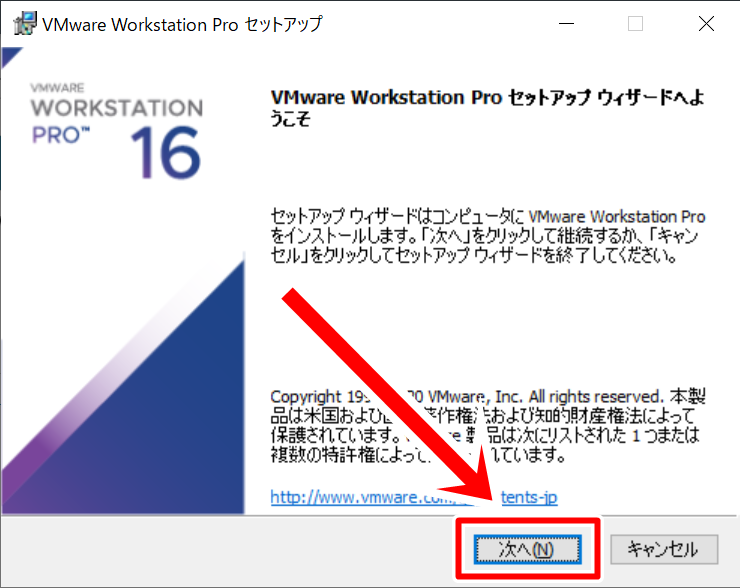
・使用許諾契約書
「使用許諾契約書に同意します」にチェックを入れ、「次へ」をクリックします。

・カスタムセットアップ
「拡張キーボードドライバ(この機能をインストールするには再起動が必要)」と「システムパスへのVMware Workstation コンソールツールへの追加」にチェックを入れ「次へ」をクリックします。
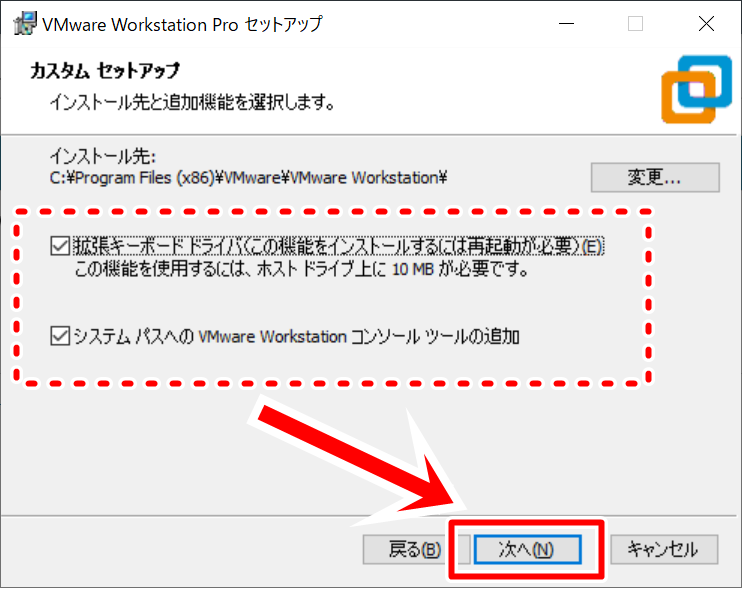
・ユーザーエクスペリエンスの設定
「起動時に製品の更新を確認する」と「VMwareカスタマーエクスペリエンス向上プログラムに参加します」にチェックを入れ「次へ」をクリックします。
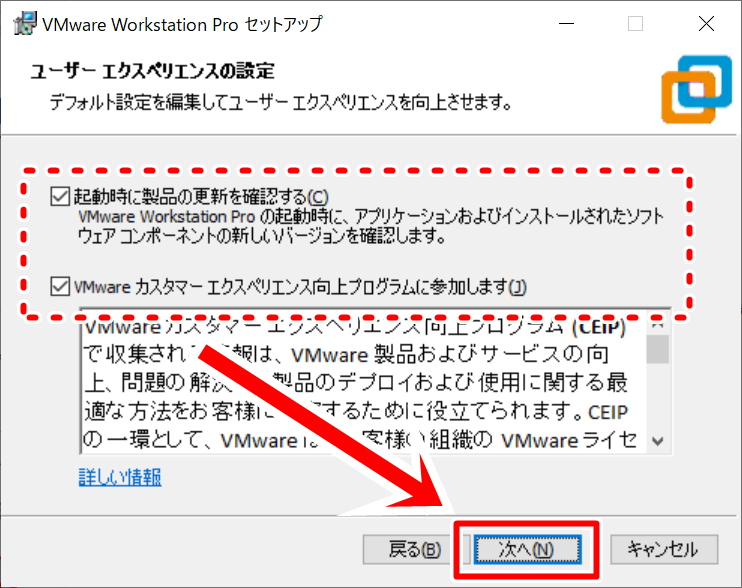
・ショートカット
「デスクトップ」と「スタートメニューのプログラムフォルダ」にチェックを入れ「次へ」をクリックします。
※ショートカットが必要なければチェックを外してください。
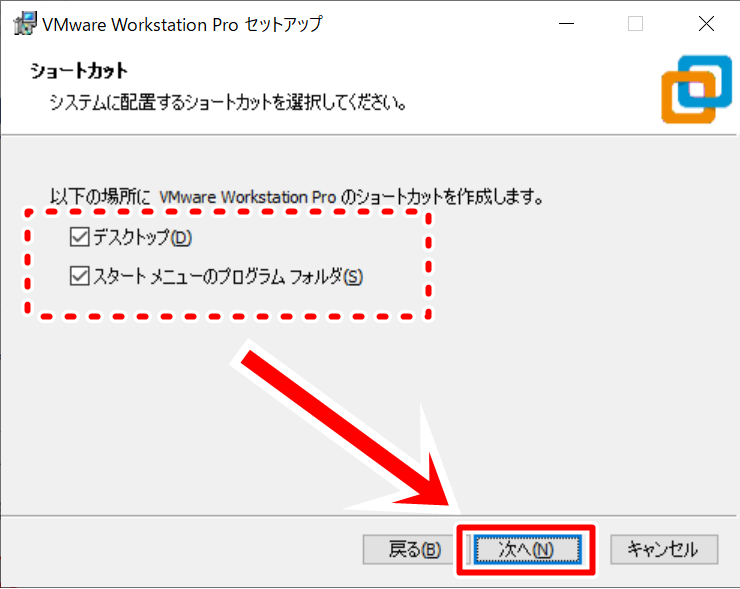
・VMware Workstation Proのインストール準備完了
「インストール」をクリックします。
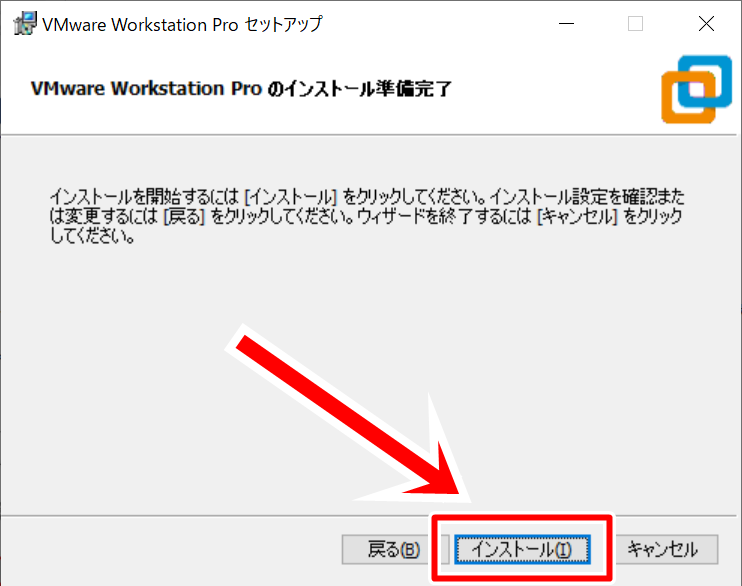
・VMware Workstation Proをインストール中
インストールが開始されるので、完了するまで待ちます。
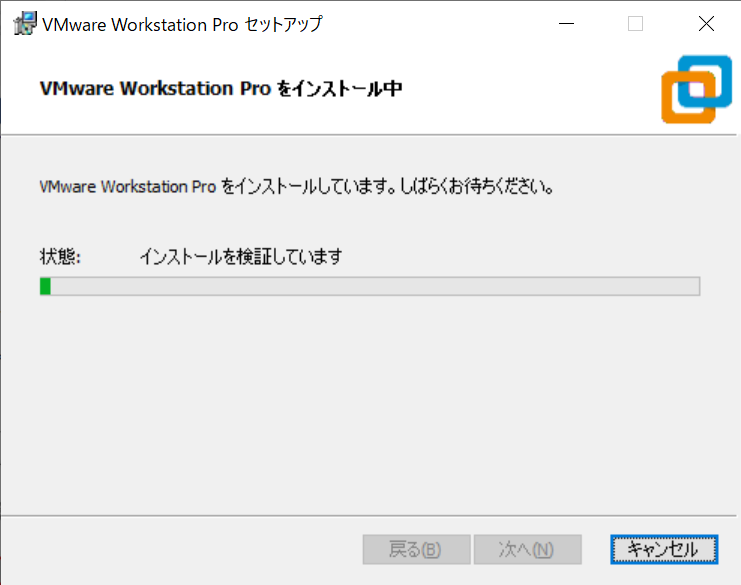
・VMware Workstation Proセットアップウィザードが完了しました
「完了」をクリックします。
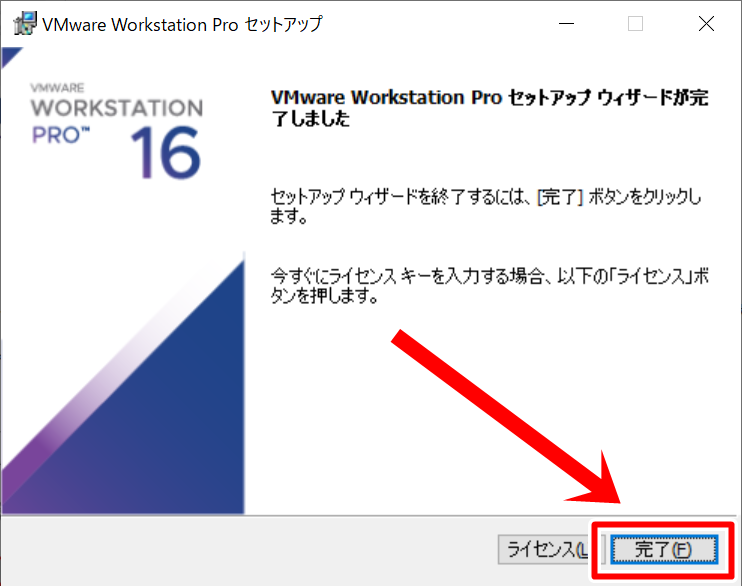
・再起動画面
「はい」をクリックし、再起動を行います。
※保存するファイル等がある場合は「いいえ」を押し、準備が出来たら再起動を実施してください。
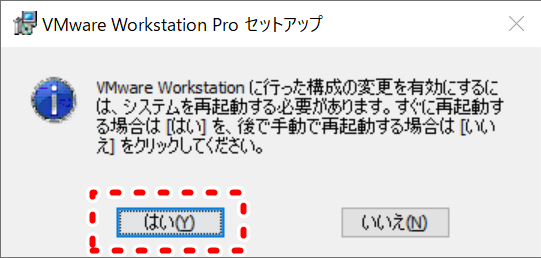
・「VMware Workstation Pro」の起動
再起動後、検索ボックスに「vmware」と入力します。
「VMware Workstation Pro」が表示されるのでクリックします。
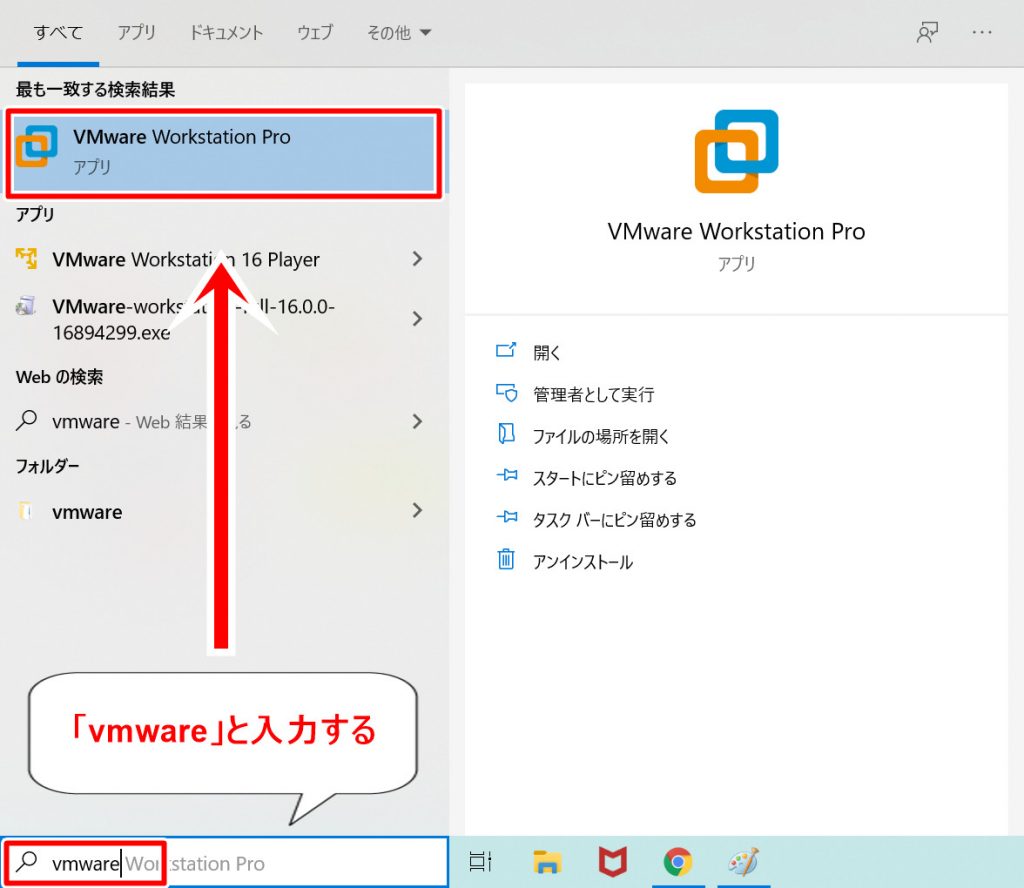
・ライセンスキー入力画面
起動するとライセンスキー入力画面が出るので「VMware Workstation 16のライセンスキー」のボタンを押し「続行」をクリックします。
※ライセンスキーは後から入力可能です。
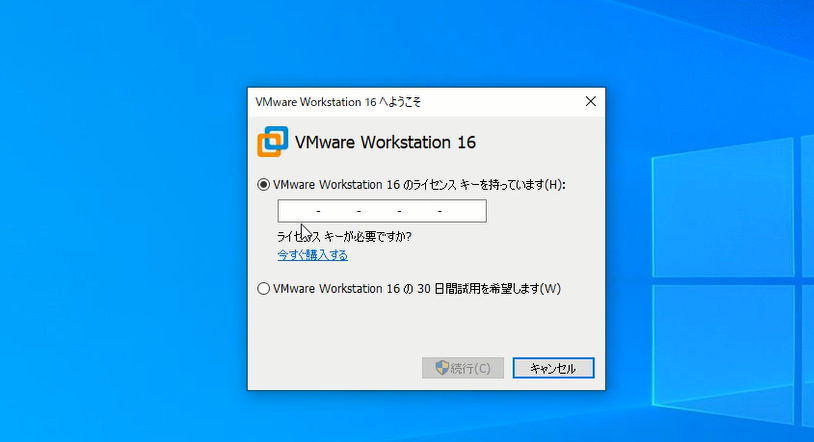
・完了画面
「完了」をクリックします。
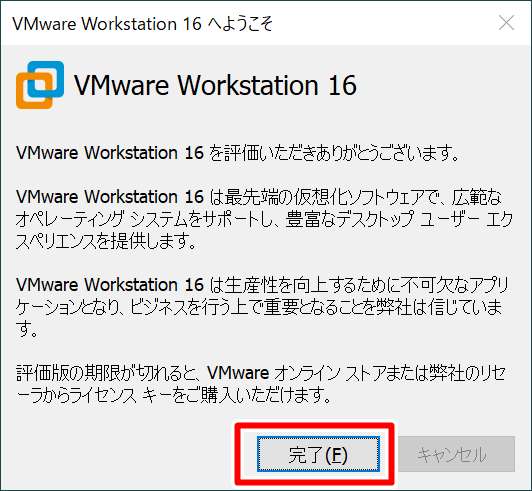
・起動確認
VMware Workstation 16 Proが起動すれば完了です。