Microsoft Office の最新版 Office 2021は Mac で使える。Mac用のOffice 2019プロダクトキーを、 お使いのMicrosoftアカウントと関連付けることで、 Office を Mac でダウンロードし、インストールすることができる。 以下に「Office 2021 for Mac」をインストールする手順を解説していきます。
STEP 1 Microsoft アカウントをサインインする
Office 2021をインストールするには、マイクロソフトアカウントが必要です。アカウントとパスワードを入力します。(マイクロソフトアカウントをお持ちでない方は新規作成する必要があります。 ) 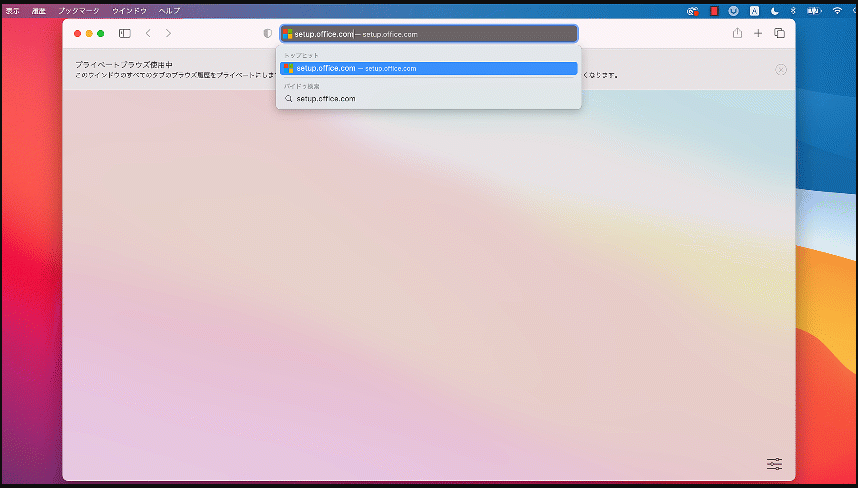
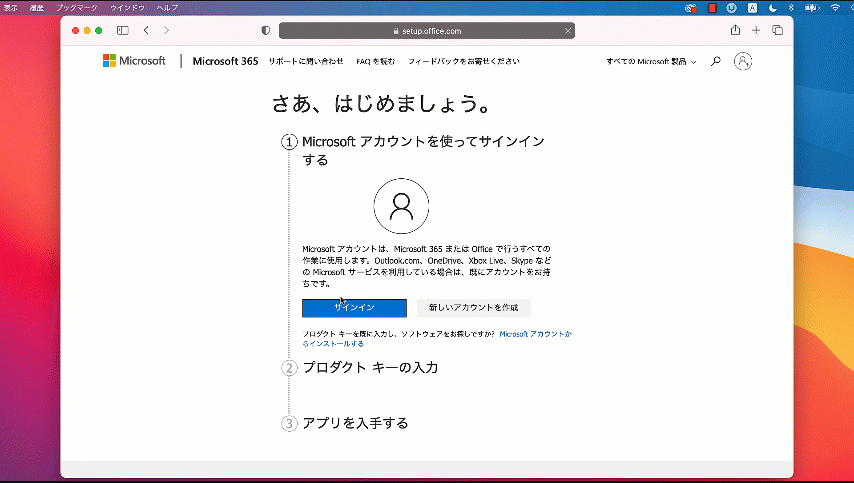
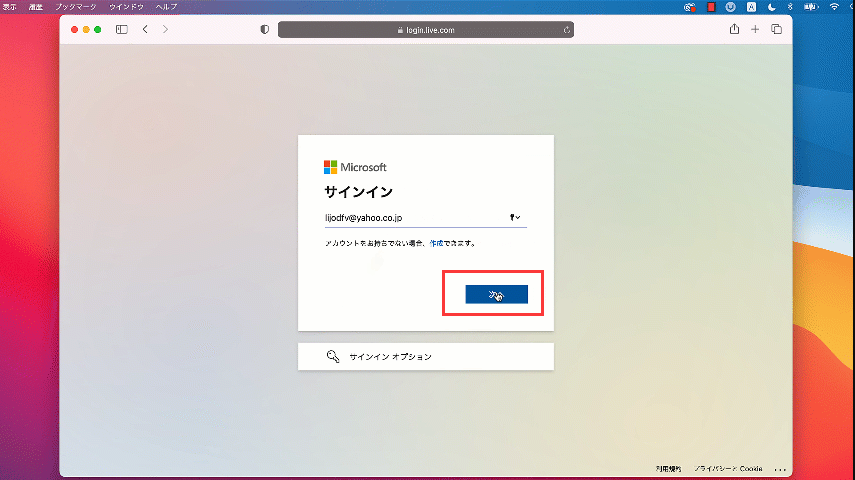
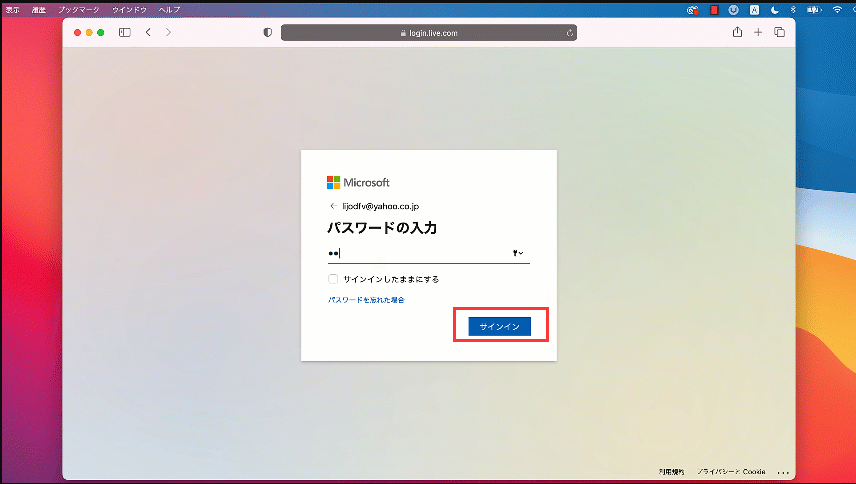
STEP 2 Officeプロダクト キーの入力 する
マイクロソフトアカウントにプロタクトキーを入力して、「国」を選択して、必要な言語を選択します。「次へ」をクリックし、「Office の取得」へ進めて。 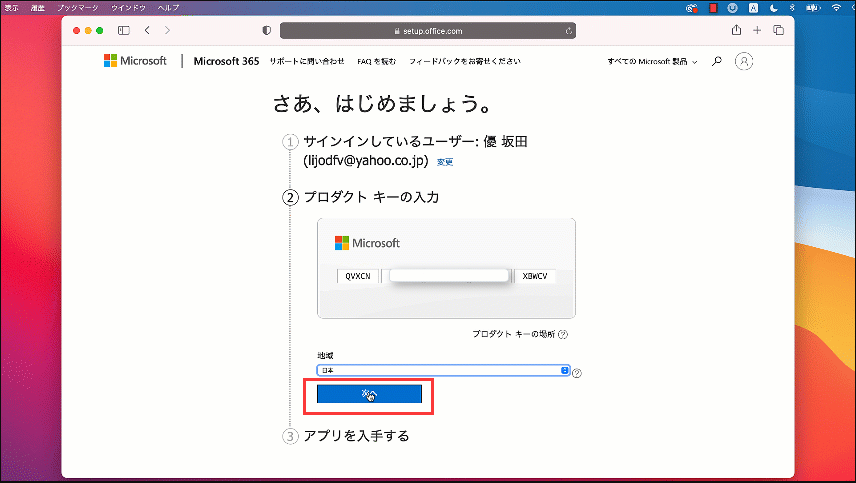
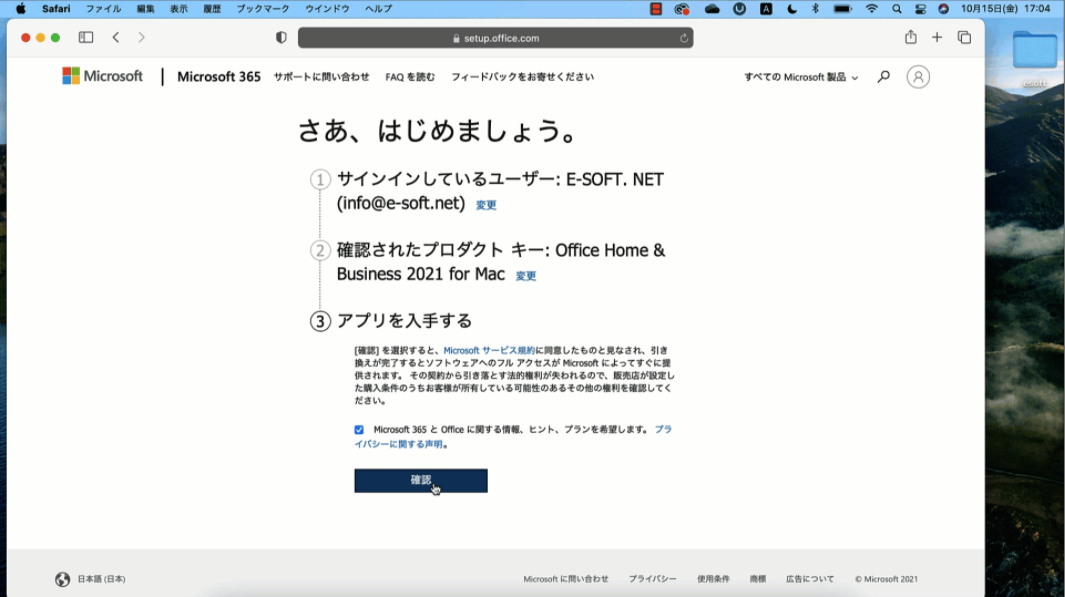
STEP 3 マイアカウントからインストールする
マイクロソフトアカウントの「サービスとサブスクリプション」をクリックするとMicrosoft Office Home and Business 2021 for Macがセットアップされています。 [インストール]をクリックするとOffice 展開ツールのダウンロードが開始されます。
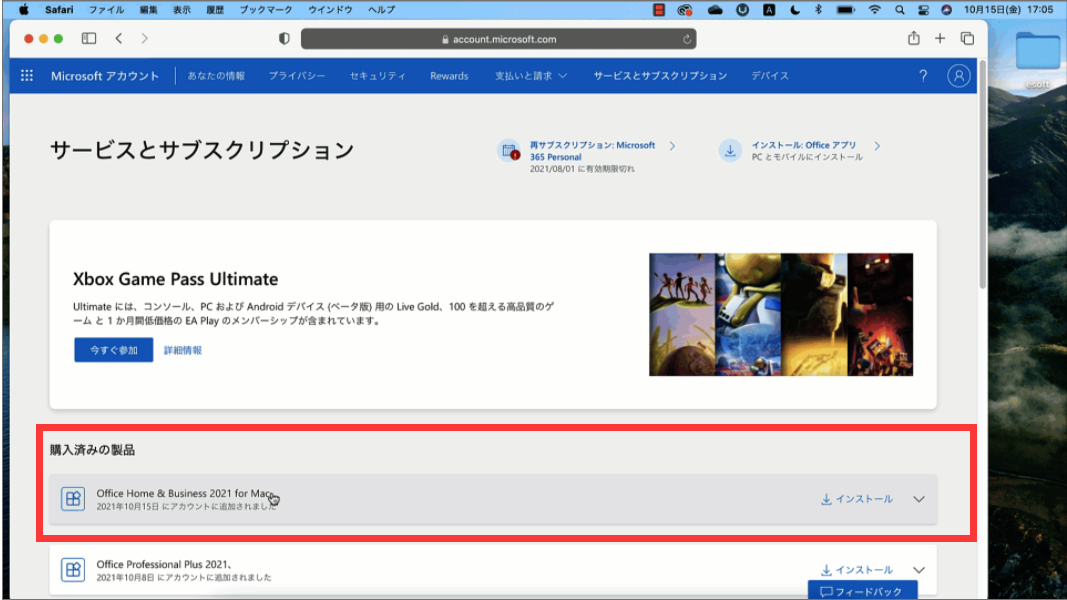
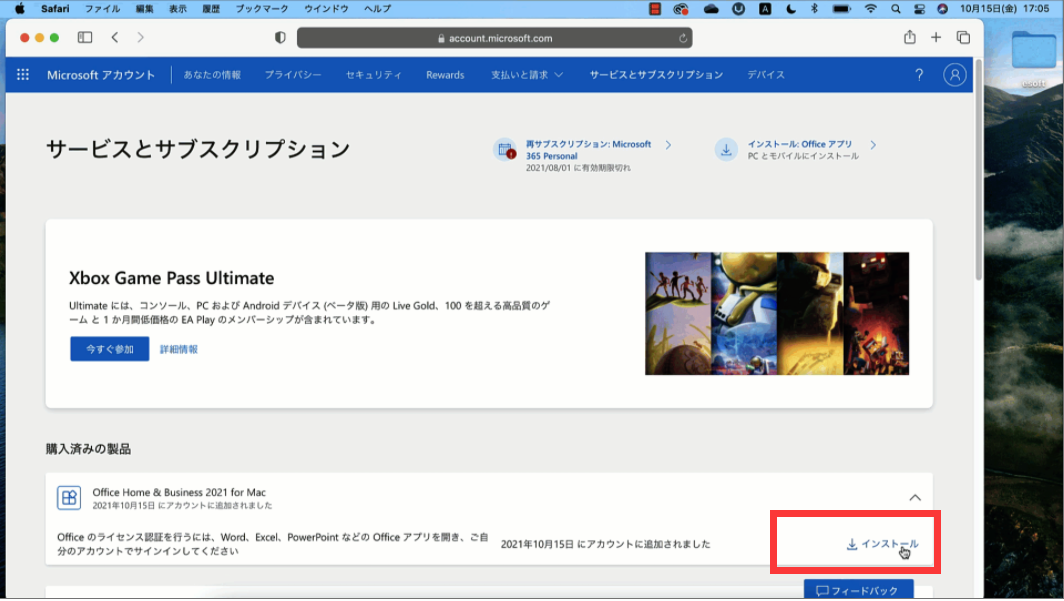
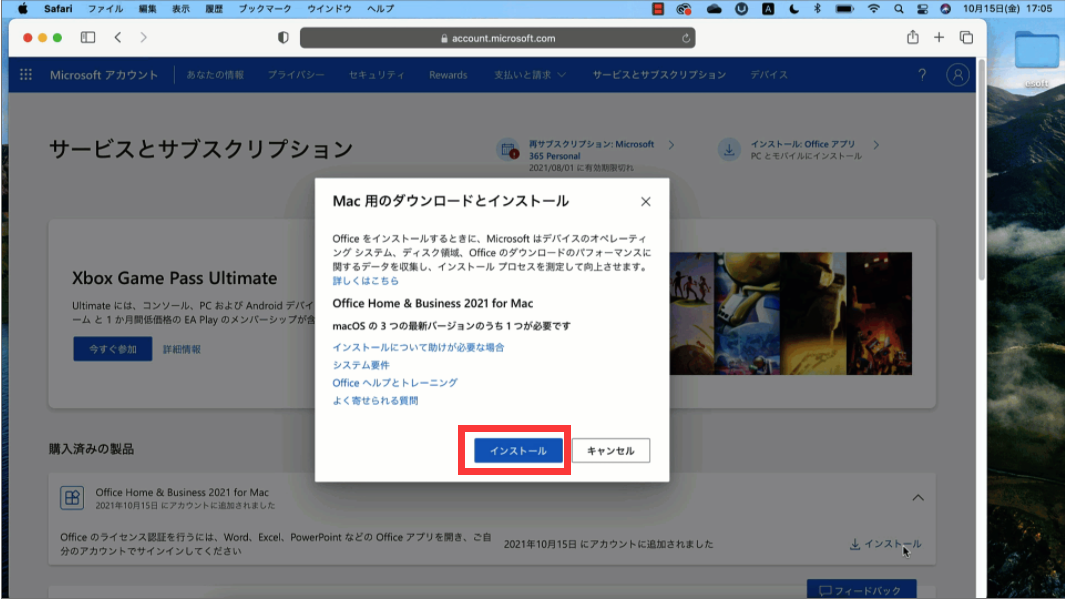
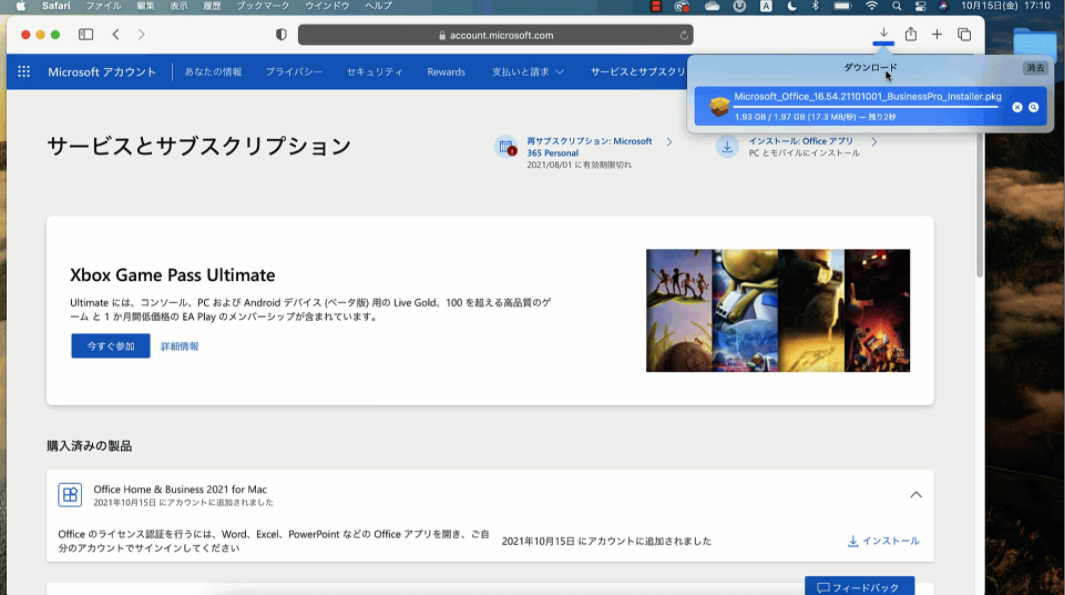
STEP 4Office をインストールする
ダウンロードが完了したら検索を開き、[ダウンロード] に移動して Microsoft_Office_2021_Installer.pkg をダブルクリックします (名前は多少異なることがあります)。
最初のインストール画面で、[続行する] を選んで、インストール プロセスを開始する。
ソフトウェア使用許諾契約を確認してから [続ける] をクリックしてください。
ソフトウェア使用許諾契約の条件に同意できる場合は [同意する] を選びましょう。
Office をインストールする方法を選択し、[続行] をクリックする。
ディスク領域の要件を確認するか、インストール場所を変更し、[インストール]をクリックします。
インストールが完了したら [閉じる] をクリックしてください。
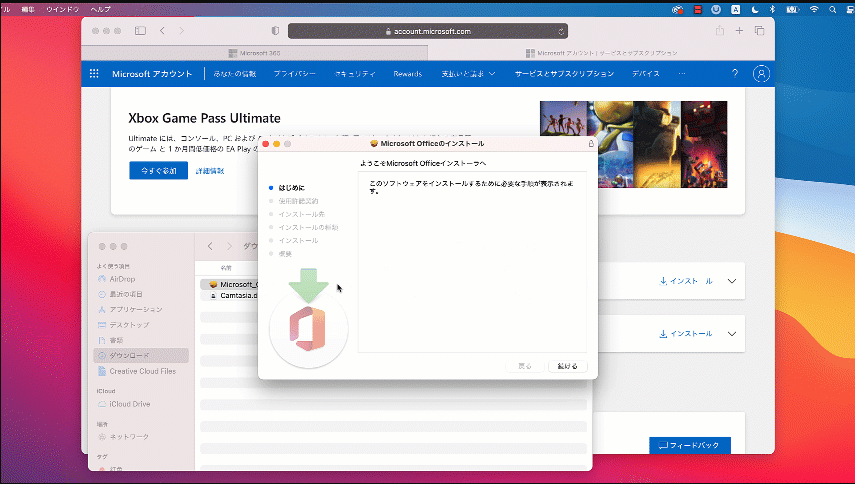
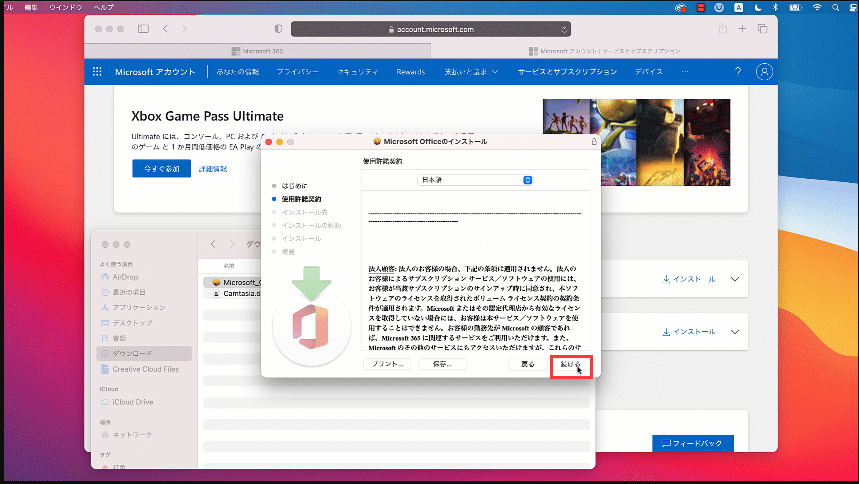
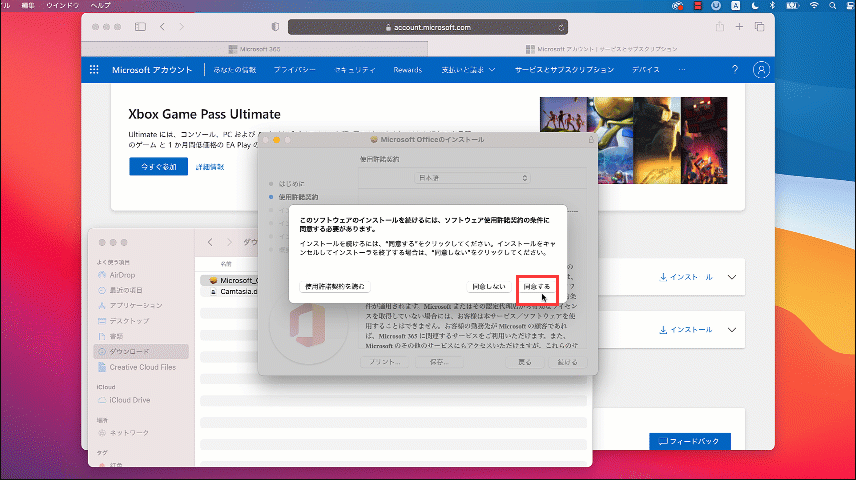
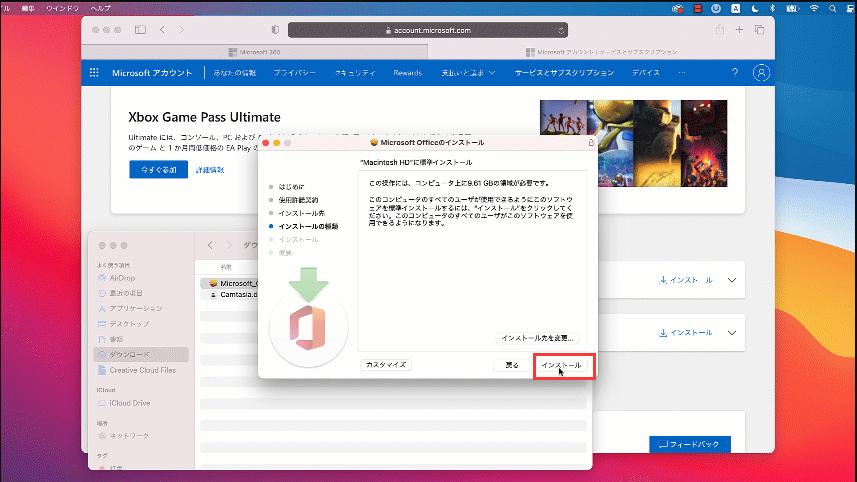
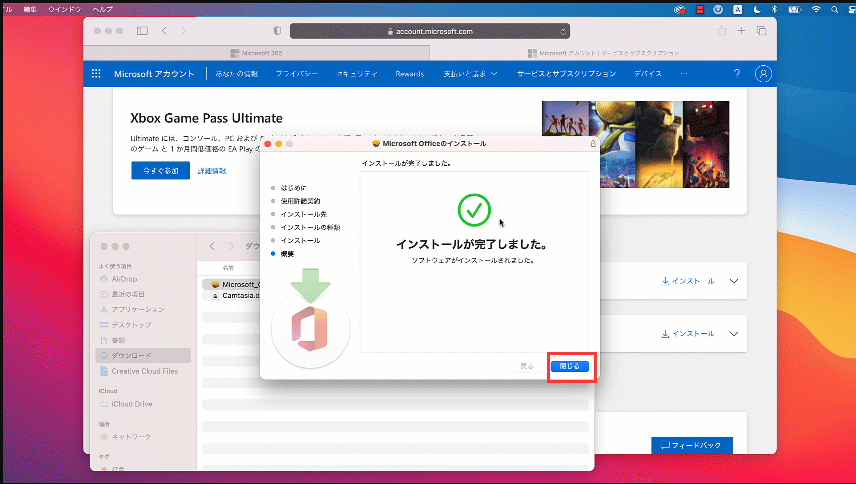
STEP 5 Microsoft Office Home and Business 2021 for Macをライセンス認証する
最後に、Excelを開いてマイクロソフトアカウントでサインインすることでライセンス認証完了します。サインインするマイクロソフトアカウントは必ずプロタクトキーをセットアップしたマイクロソフトアカウントを入力してください。
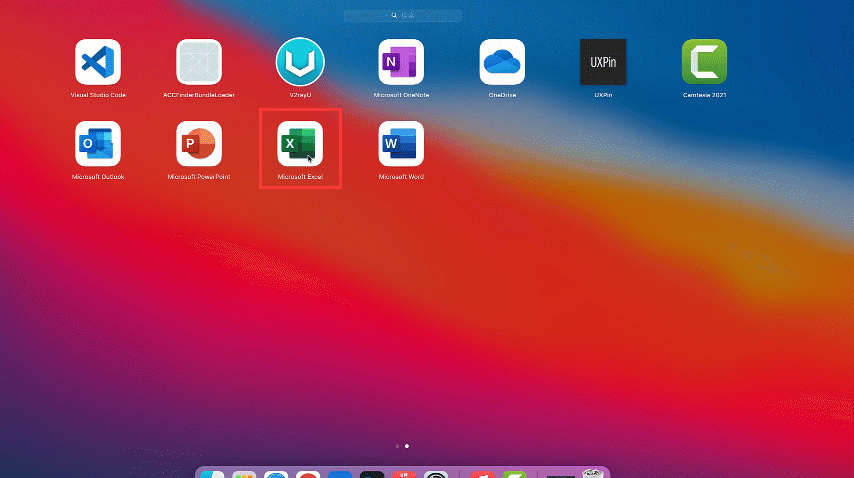 Macを開き、①【Finder】、②【アプリケーション】タブ、③【Microsoft Excel】の順に選択します。
Macを開き、①【Finder】、②【アプリケーション】タブ、③【Microsoft Excel】の順に選択します。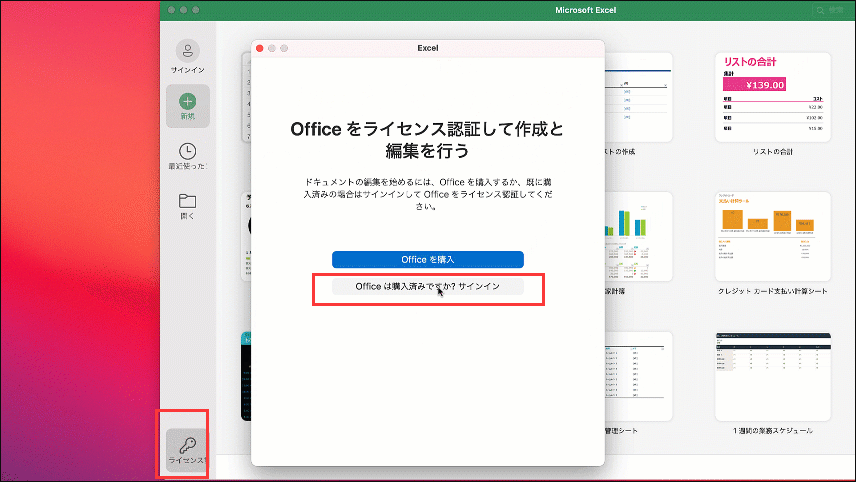
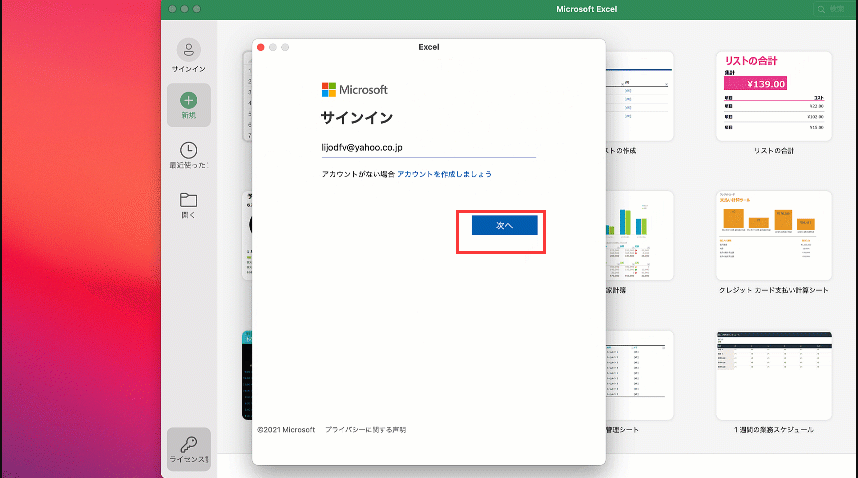
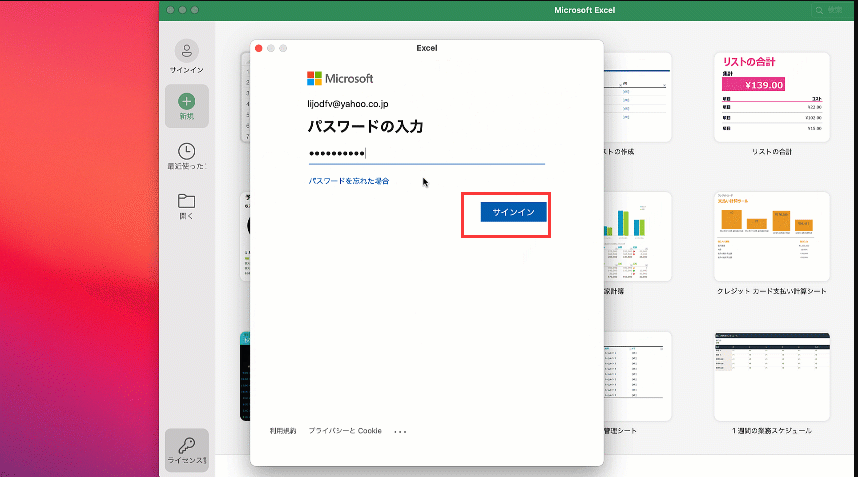
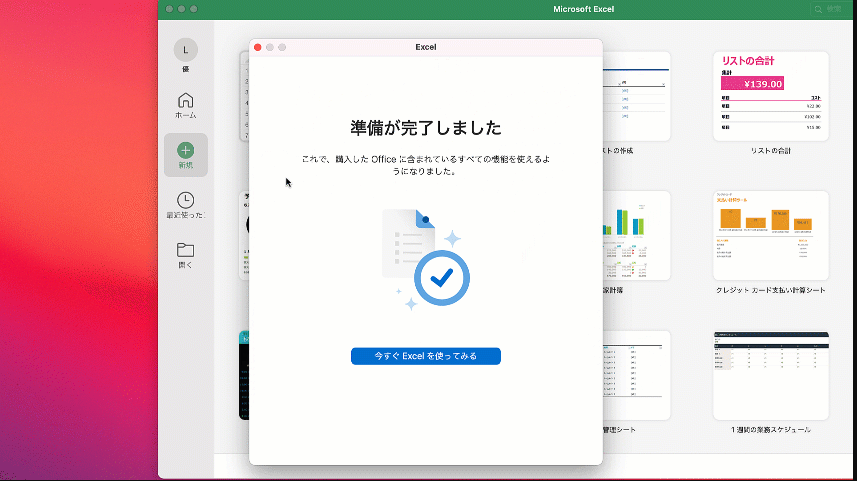
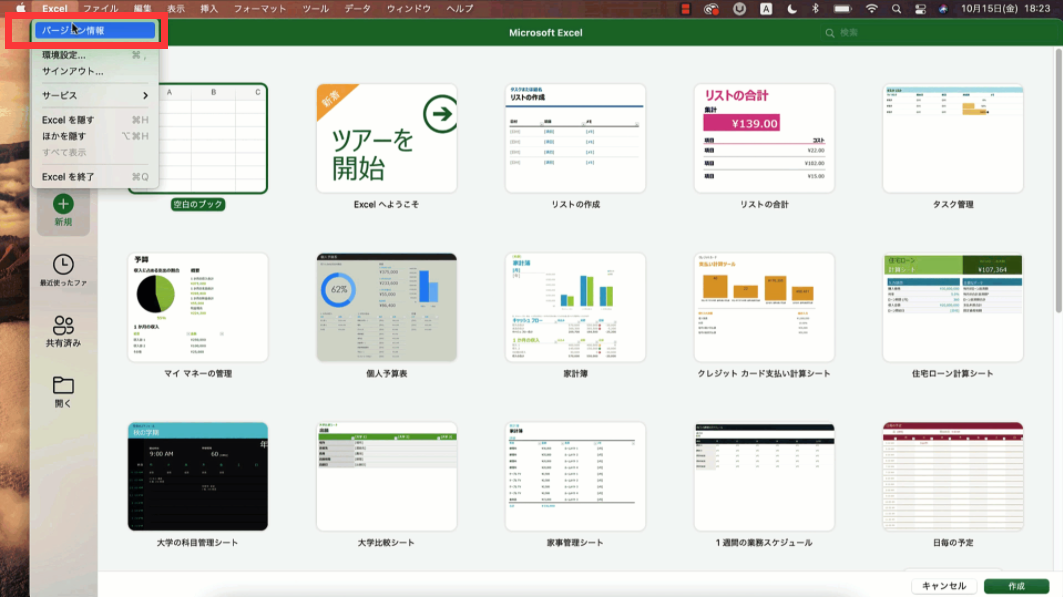
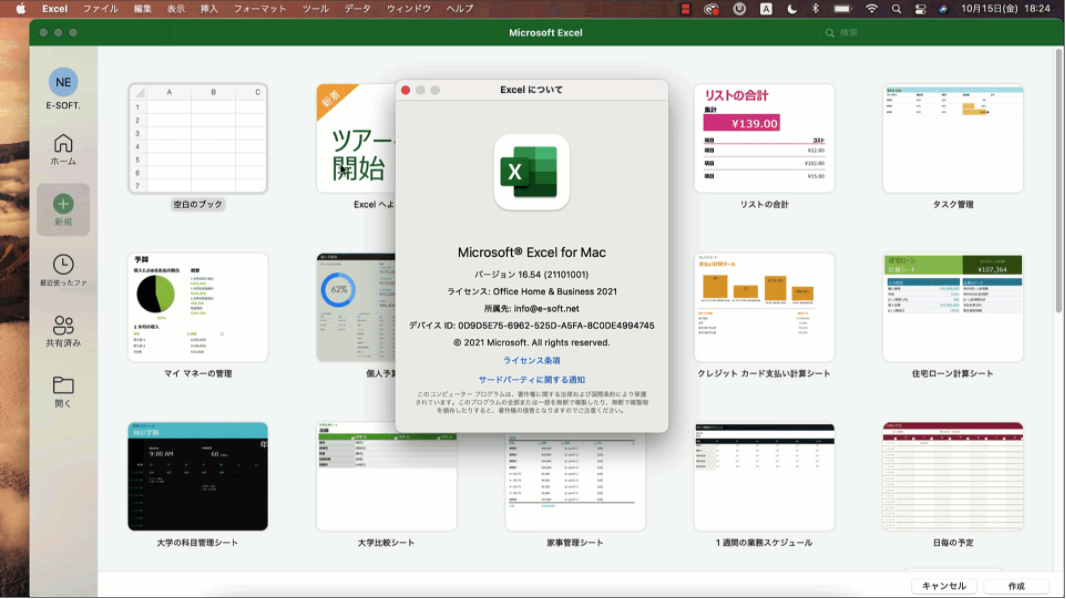
Microsoft Excelが立ち上がりました。
試しに空白のブックを開いてみましょう。
①【新規】タブ、②【空白のブック】の順に選択します。
Mac用のプロダクトキーを低価格で購入日本語版
[Office 2021 for mac]の関連記事
Office 2021 for Macを再インストールする方法
Office 2021を2台目のパソコンにインストールする方法
MacでのMicrosoft Office 2021のアンインストール方法
お勧めです! Office for macを低価格で購入