手順 1: Office for Mac アプリケーションを削除する
- Finder を開き、[アプリケーション] をクリックします。
- command キー
 を押しながら、クリックして Office for Mac アプリを選択します。
を押しながら、クリックして Office for Mac アプリを選択します。 Ctrl キーを押しながら、選択したアプリをクリックまたは右クリックして、[ゴミ箱に移動] を選択します。
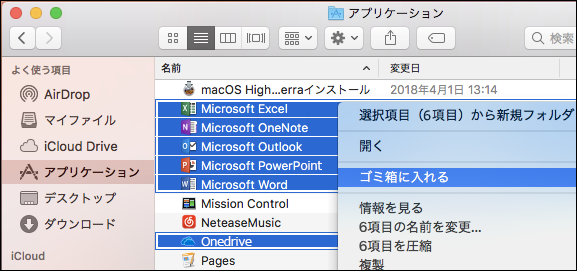
手順 2: サポート ファイルを削除する
削除する必要があるサポート ファイルは、ライブラリ フォルダーおよびユーザー フォルダーにあります。
ライブラリ フォルダーからファイルを削除する
Finder を開き、[移動]、[コンピューター]、[表示]、[列] の順にクリックします。
- [Macintosh HD] に移動して、[ライブラリ] フォルダーを開きます。
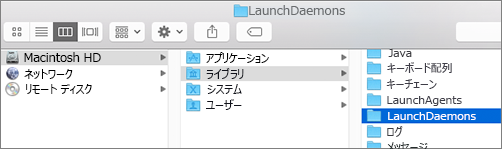
元に戻って、[LaunchDaemons] を開きます。 次のファイルが表示されている場合、Ctrl キーを押しながらファイルをクリックまたは右クリックし、[ゴミ箱に移動] を選択します。
- com.microsoft.office.licensingV2.helper.plist)
- com.microsoft.autoupdate.helper.plist
- com.microsoft.onedriveupdaterdaemon.plist
- [LaunchAgents] を開き、ファイルが表示されている場合は、Ctrl キーを押しながら、このファイルをクリックまたは右クリックし、[ゴミ箱に移動] をクリックします。
- com.microsoft.update.agent.plist
- 元に戻って、[PrivilegedHelperTools] を開きます。 次のファイルが表示されている場合、Ctrl キーを押しながらファイルをクリックまたは右クリックし、[ゴミ箱に移動] を選択します。
- com.microsoft.office.licensingV2.helper
- com.microsoft.autoupdate.helper
元に戻って、[Preferences] を開きます。 次のファイルが表示されている場合、Ctrl キーを押しながらファイルをクリックまたは右クリックし、[ゴミ箱に移動] を選択します。
ユーザー ライブラリ フォルダーからファイルを削除する
ユーザー [ライブラリ] フォルダーからファイルを削除するには、最初に Finder の表示オプションを設定する必要があります。
Finder で  + shift + h キーを押します。
+ shift + h キーを押します。
Finder メニューで、[表示]、[リスト] の順にクリックし、[表示]、[表示オプションを表示] の順にクリックします。
- [表示オプション] ダイアログ ボックスで、[ライブラリ フォルダーを表示] を選びます。
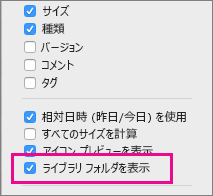
- 次に列ビューに戻って、(
 +3)、[<ユーザー名> ライブラリ] の順にクリックします。
+3)、[<ユーザー名> ライブラリ] の順にクリックします。 ユーザー ライブラリ フォルダーで、[コンテナ] をクリックし、次のファイルが表示されている場合は、各ファイルを Ctrl キーを押しながらクリックまたは右クリックして、[ゴミ箱に移動] をクリックします。
- com.microsoft.errorreporting
- com.microsoft.Excel
- com.microsoft.netlib.shipassertprocess
- com.microsoft.Office365ServiceV2
- com.microsoft.onedrive.findersync
- com.microsoft.Outlook
- com.microsoft.Powerpoint
- com.microsoft.RMS-XPCService
- com.microsoft.Word
- com.microsoft.onenote.mac
- ユーザー ライブラリ フォルダーで [Cookie] をクリックし、次のファイルが表示されている場合は、各ファイルを Ctrl キーを押しながらクリックまたは右クリックして [ゴミ箱に移動] をクリックします。
- ユーザー ライブラリ フォルダーで、[グループ コンテナ] をクリックし、次のフォルダーが表示されている場合は、各フォルダーを Ctrl キーを押しながらクリックまたは右クリックして、[ゴミ箱に移動] をクリックします。
- UBF8T346G9.ms
- UBF8T346G9.Office
- UBF8T346G9.OfficeOneDriveSyncIntegration
- UBF8T346G9.OfficeOsfWebHost
- UBF8T346G9.OneDriveStandaloneSuite
手順 3: ライセンス削除ツールをダウンロードして実行する
「Mac で Office のライセンス ファイルを削除する方法」に記載の手順に従って、ライセンス削除ツールを使用します。 このツールを使用すると、Mac からライセンスが完全に削除されます。
手順 4: Dock から Office for Mac アイコンを削除する
Dock にOfficeアイコンを追加すると、Office for Macのアンインストール後にアイコンが疑問符に変わる場合があります。 これらのアイコンを削除するには、Ctrl キーを押しながらクリックするか、アイコンを右クリックして [オプション] > [Dock から削除] の順にクリックします。
手順 5: コンピューターを再起動する
このセクションに記載されているすべてのファイルを削除したら、ゴミ箱を空にして、コンピューターを再起動します。