Macにインストール
Microsoft 365(Office)のダウンロード
まずは「Microsoft Office」へアクセスし、Microsoft Office for Mac のインストーラをダウンロードしましょう。
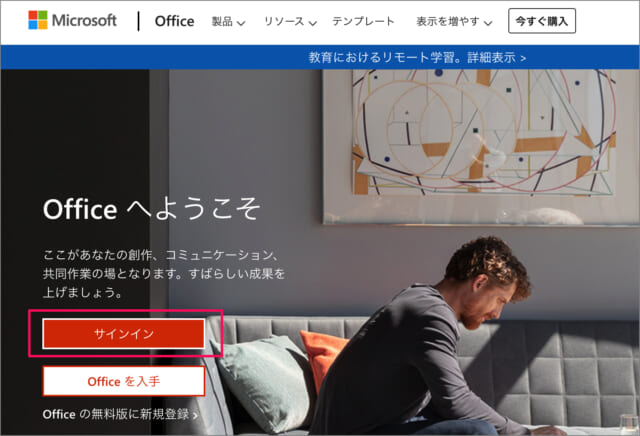
Officeのページです。「サインイン」をクリックします。
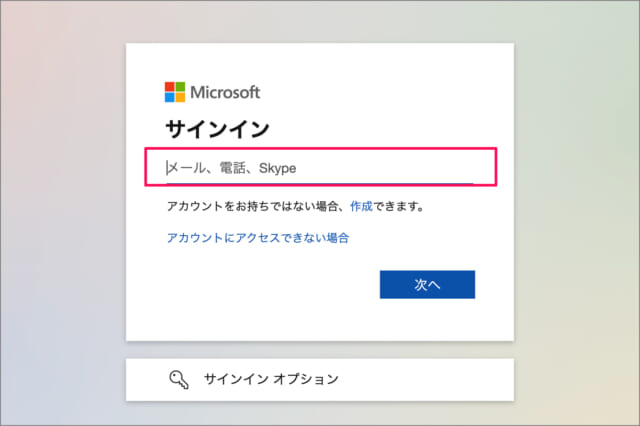
Microsoftアカウントの「メールアドレス」を入力
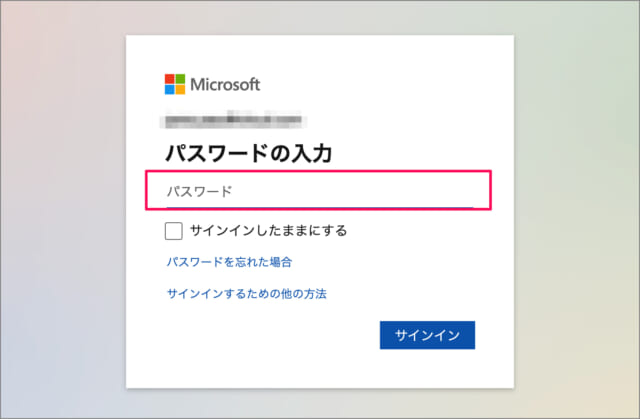
「パスワード」を入力し、サインインしましょう。
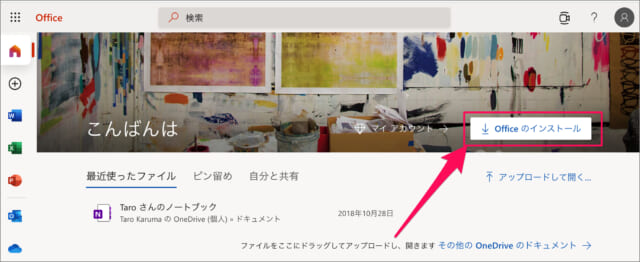
サインインしたら、「Officeのインストール」をクリックします。
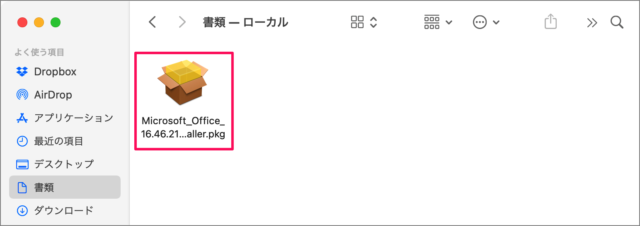
すると、インストーラをダウンロードすることができます。
このページを見ている人におすすめの商品
Microsoft 365(Office)のインストール
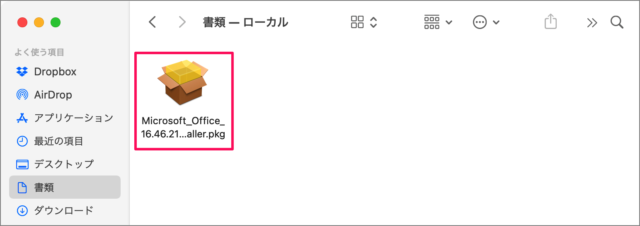
ダウンロードしたpkgファイルを開き、「Office インストーラー」を起動します。
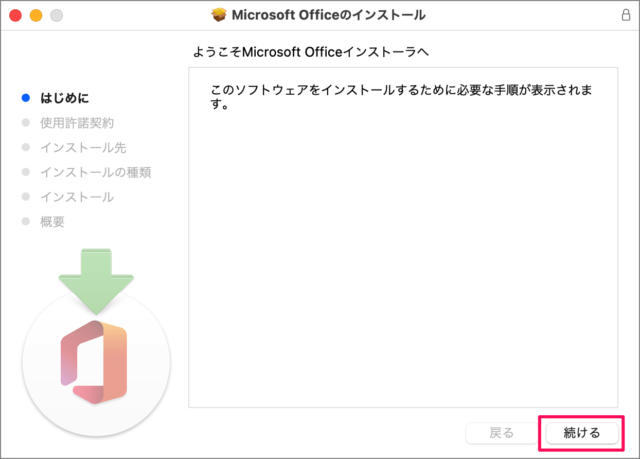
「続ける」をクリックします。
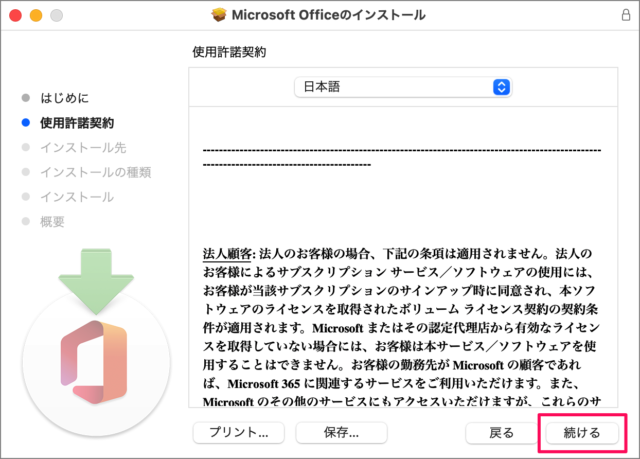
使用許諾契約を読んで「続ける」をクリックします。
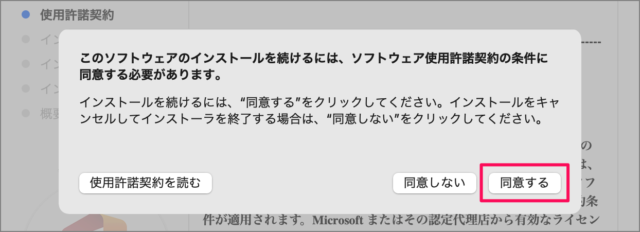
ソフトウェア使用許諾契約に「同意する」をクリックします。
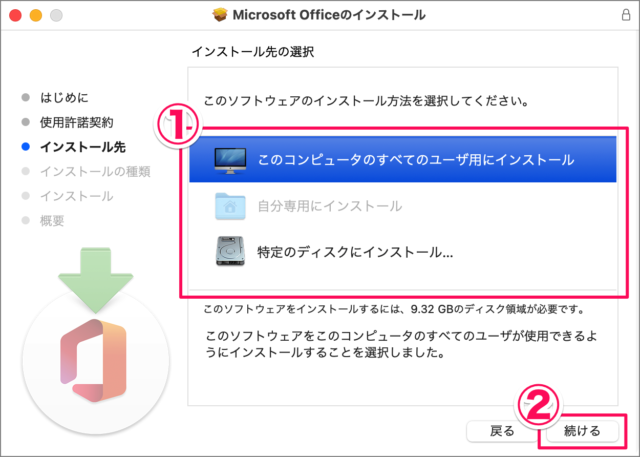
①「ソフトウェアのインストール先を選択」し、②「インストール」をクリックしましょう。
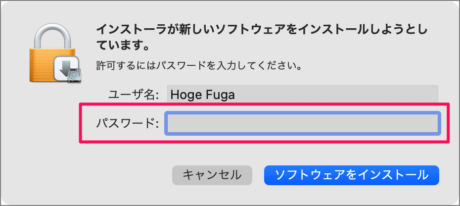
「パスワード」を入力し、「ソフトウェアをインストール」をクリックします。
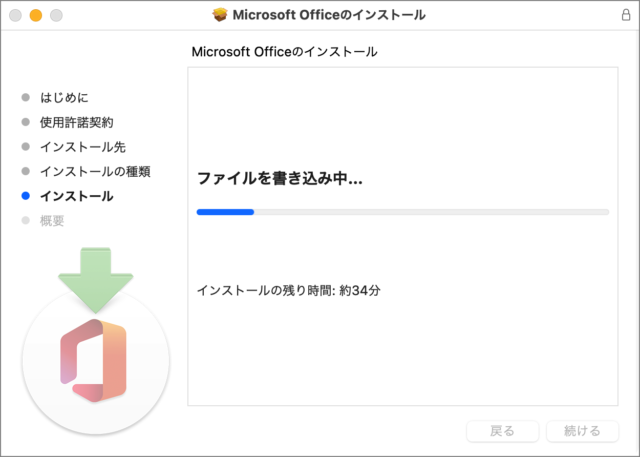
すると、インストールがはじまります。
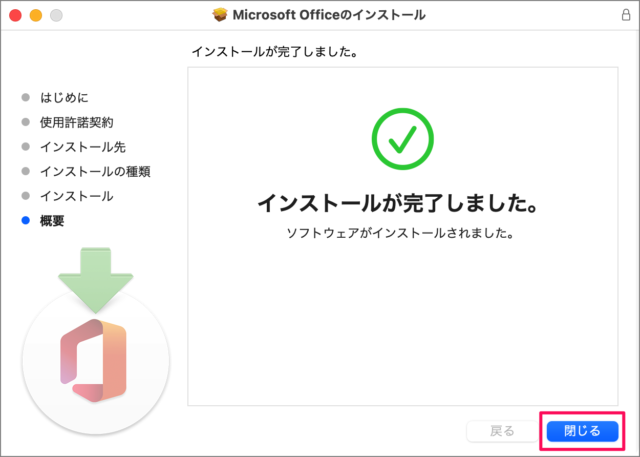
5分くらいでインストールが完了します。「閉じる」をクリックします。
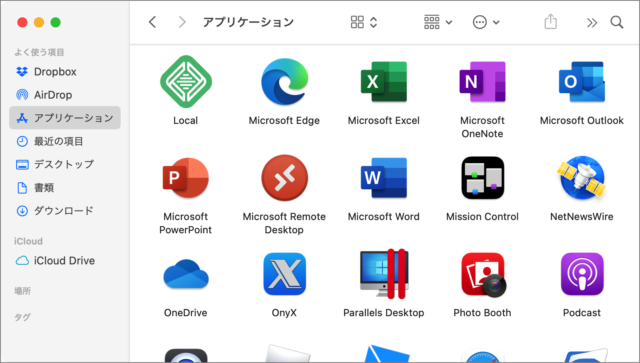
Finder の「アプリケーション」フォルダーをみてみると、このようにOfficeがインストールされていれば、OKです。
Mac – Microsoft Office 365 のアンインストール(削除)
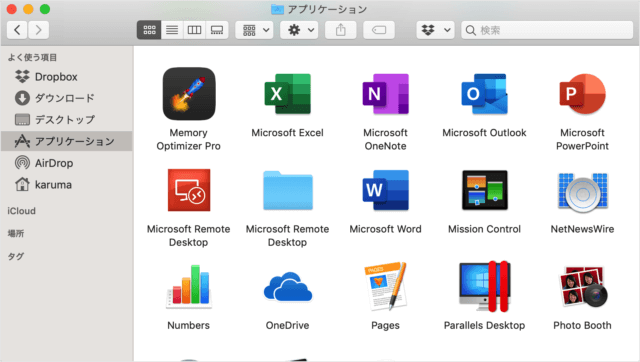
Finder の「アプリケーション」フォルダーへ移動しましょう。
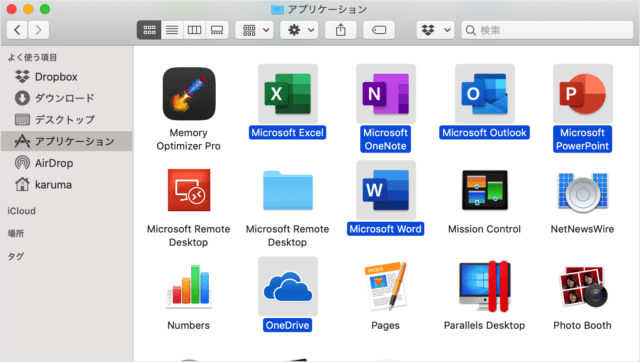
アンインストールする Microsoft Office 365 のアプリを選択しましょう。
- Microsoft Excel
- Microsoft OneNote
- Microsoft Outlook
- Microsoft PowerPoint
- Microsoft Word
- OneDrive
「command」キーを押しながら、マウスをクリックすると複数のアプリを選択することができます。
選択したアプリにマウスカーソルをもっていき
右クリックすると
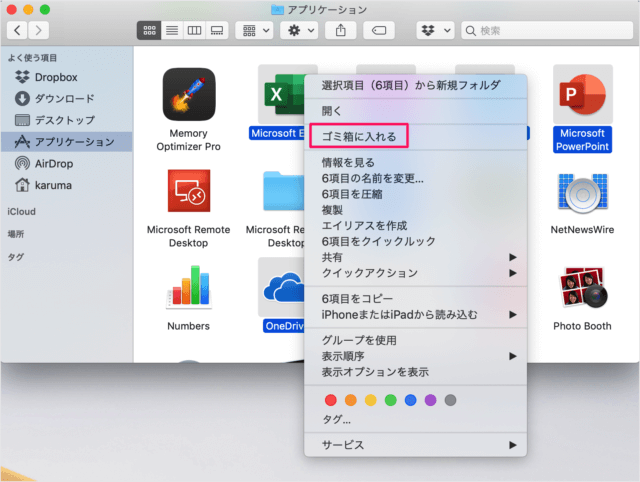
メニューが表示されるので「ゴミ箱に入れる」をクリックします。
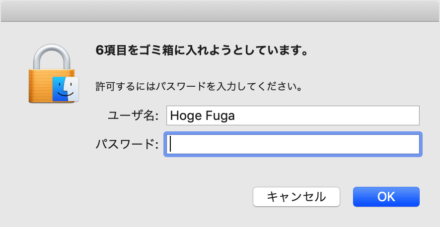
すると、次のようなポップアップが表示されるので
6項目をゴミ箱に入れようとしています。
「パスワード」を入力し、「OK」をクリックします。
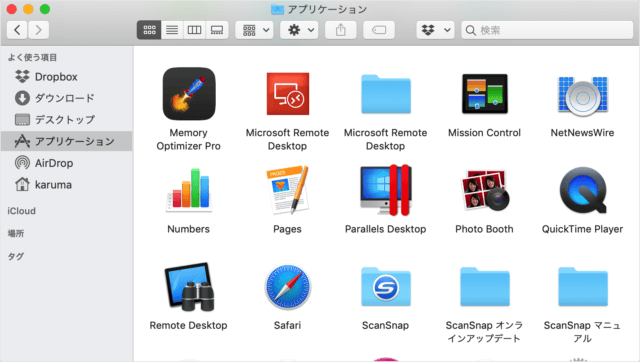
これでアプリのアンインストール(削除)は完了です。
このページを見ている人におすすめの商品
[office 365]の関連記事
Office 365をアンインストール(削除)する方法 |Windows11/10
Microsoft 365 Personalを解約する方法
Microsoft 365 Personalのサブスクリプションを更新する方法