Microsoft 365(Office)をアンインストールする方法を紹介します。
Microsoft 365(Office)
Office 365の改善点の1つは、すべてが単一のプログラムとして提供されることです。つまり、各プログラムを個別にアンインストールする必要はなく、1つのOfficeアプリだけをアンインストールするだけでいいのです。
※ ここではMicrosoft 365を例にOfficeのアンインストール方法をみていきます。また、アンインストールできない場合の対処方法も合わせて紹介してます。
Microsoft 365は同時に使用できるデバイス(Windows、macOS、iOS、Android)が最大5台までに限られています。そのため、不要になったデバイスからは「Microsoft 365」はアンインストール(削除)しておくといいでしょう。
Microsoft Officeのアンインストール
それでは実際に削除してみましょう。
スタートメニューの Officeアプリ(ここでは「Excel」)を右クリックし、「アンインストール」をクリックします。
コントロールパネル
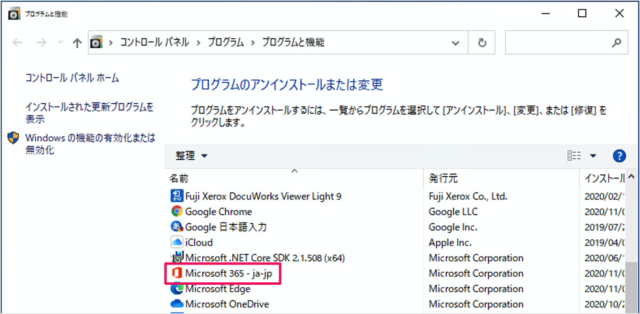
すると、このように「コントロールパネル」が起動するので、「Microsoft Office 365」を選択し
Officeのアンインストール
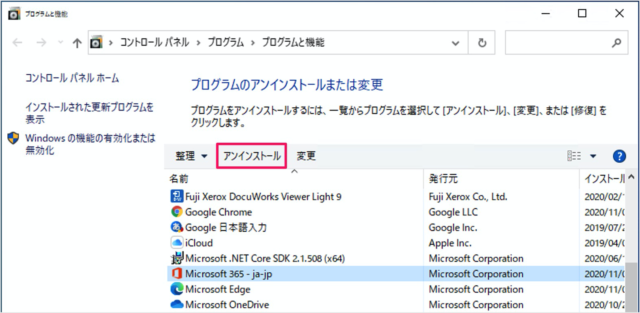
「アンインストール」をクリックします。
ユーザーアカウント制御
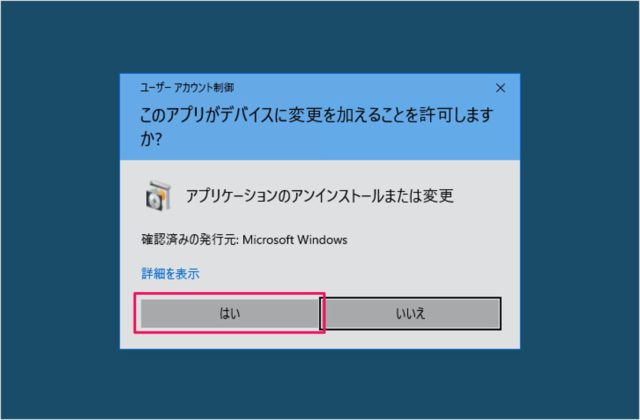
すると、ユーザーアカウント制御が表示されるので、「はい」をクリックしましょう。
アンインストール
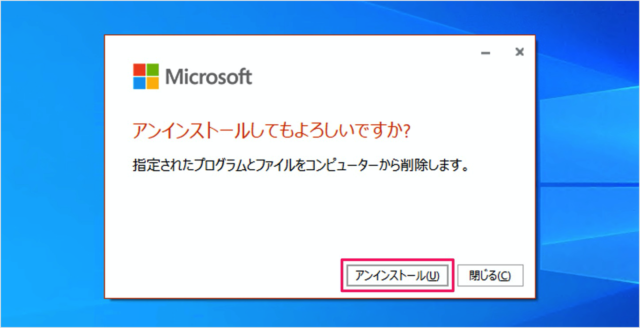
「アンインストール」をクリックします。
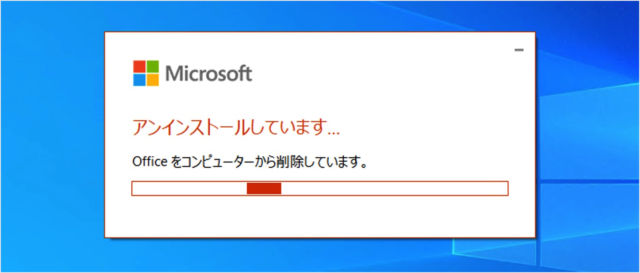
すると、アンインストールがはじまります(Officeをコンピューターから削除します)。
しばらくすると……
「閉じる」をクリックします。
これで Microsoft Office 365 の削除は完了です。
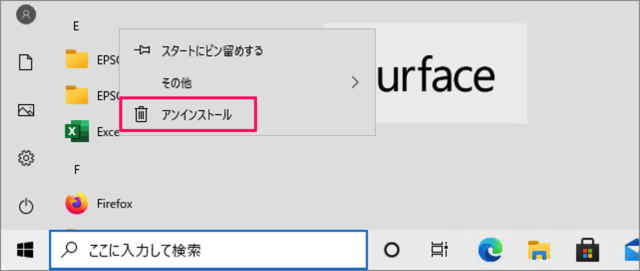
残っているファイルを整理するためにコンピューターを再起動しましょう。
アンインストールできない場合の対処方法
アンインストールできない場合は「Microsoftサポート/回復アシスタント」を使って、アンインストールしてみましょう。
次の手順でアンインストールします。
手順
- 「Microsoftサポート/回復アシスタント」をインストールします。
- 「Microsoftサポート/回復アシスタント」を起動し
- 「Office」を選択し、「次へ」をクリックします。
- 「Officeがアンインストールできません」を選択し、「次へ」をクリックします。
- これは問題が影響しているコンピューターですか?と質問されるので「はい」をクリックし、「次へ」をクリックします。
- Office製品が見つかったら「Office」を選択し、「次へ」をクリックします。
- 「作業内容をすべて保存し・・・」にチェックを入れ、「次へ」をクリックします。
- Officeのアンインストールです。「再起動」をクリックします。
- ユーザーアカウント制御が表示されるので、「はい」をクリックすると
- アンインストールがはじまります(この処理には数分かかります)。
- 「再起動」をクリックします。
- これでアンインストールは完了です。
- 再起動後、「Officeを再インストールしますか?」というウィンドウが表示されるので、必要であれば「はい」を、不要であれば「いいえ」をクリックしましょう。
以下の記事をご参照ください。
Microsoft サポート/回復アシスタントを使用してOfficeをアンインストールする方法|Windows 11/10
このページを見ている人におすすめの商品