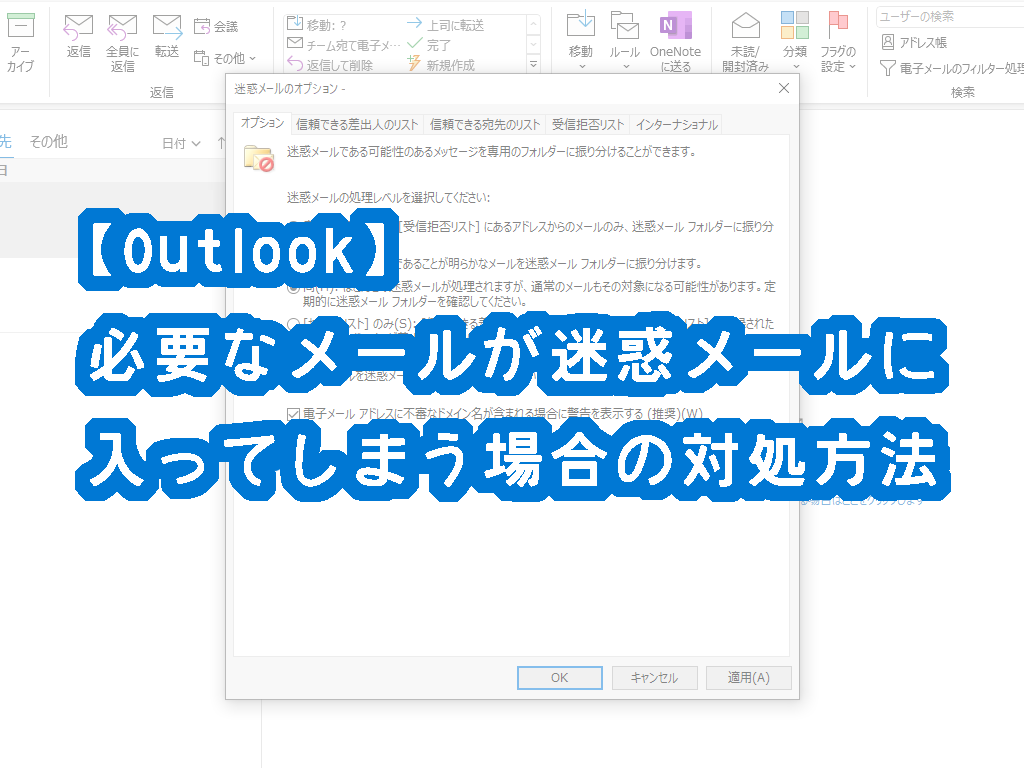
Outlookを使用していて、メールが受信フォルダではなく迷惑メールフォルダに入ってことしまうことはありませんか?
重要なメールが勝手に迷惑メールフォルダに入ってしまい、気が付かずに返事が遅れてしまったり、最悪削除されてしまう…なんてことがあると困りますよね。
これらはOutlookの設定が原因なので、設定を変更して迷惑メールフォルダに入ってしまわないようにしましょう。
画像付きで説明していきますので、お困りの方は画像を見ながら一緒に設定変更していきましょう。
必要なメールが迷惑メールに入ってしまう場合の対処方法
Outlookを起動し、【ホーム】タブの【迷惑メール】をクリックし、【迷惑メールのオプション】を選択します。
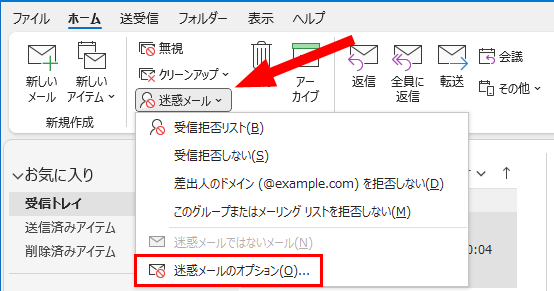
迷惑メールの処理レベルを【自動処理なし】、もしくは【低】にして【OK】をクリックします。
これで普通のメールが迷惑メールフォルダに入ってしまうことはなくなります。
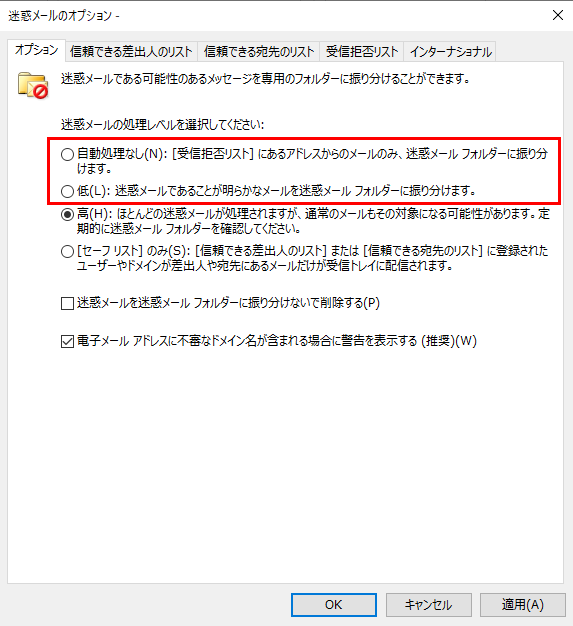
迷惑メールの処理レベルについて
迷惑メールの処理レベル 自動処理なし
基本的にどのメールも受信ボックスに入るようになります。
受信拒否リストに登録されているメールアドレスからのメールのみ迷惑メールフォルダに入ります。
迷惑メールの処理レベル 低
あきらかな迷惑メールのみ迷惑メールフォルダに入るようになります。
たまに迷惑メールが来るけど全てのメールを受信ボックスに入れたくない方は、こちらの設定でも問題ありません。
迷惑メールの処理レベル 大
迷惑メールが受信フォルダに入ることはなくなりますが、必要なメールまで迷惑メールフォルダに入ってしまう可能性があります。
あまりおすすめできません。
迷惑メールの処理レベル セーフリストのみ
【信頼できる差出人リスト】もしくは、【信頼できる宛先リスト】に登録されたユーザー・ドメインが差出人となっているメールや宛先になっているメールだけが受信フォルダに入ります。
信頼できる差出人リストに追加する方法
あらかじめ登録しておく方法
Outlookを起動し、【ホーム】タブの【迷惑メール】をクリックし、【迷惑メールのオプション】を選択します。
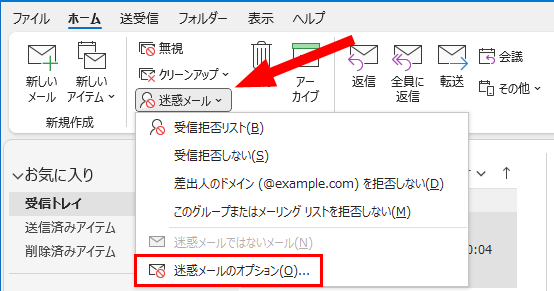
【信頼できる差出人リスト】タブをクリックし、追加ボタンをクリックします。
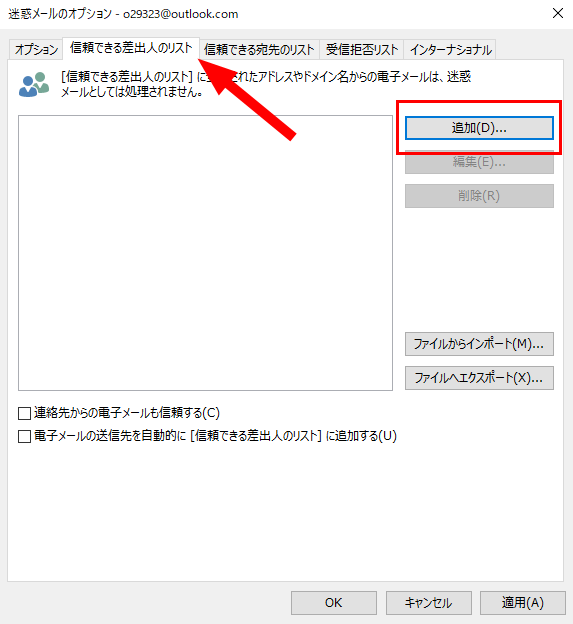
信頼できる差出人のメールアドレス、もしくはドメイン(@以下)を入力するかコピー&ペーストして【OK】をクリックします。
これで登録したメールアドレスは迷惑メールフォルダに入ることはなくなります。
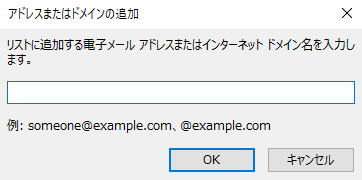
一度メールを受け取ってから登録する方法
登録したいメールを右クリックして、【迷惑メール】の、【受信拒否しない】か【差出人のドメインを拒否しない】のどちらかを選びます。
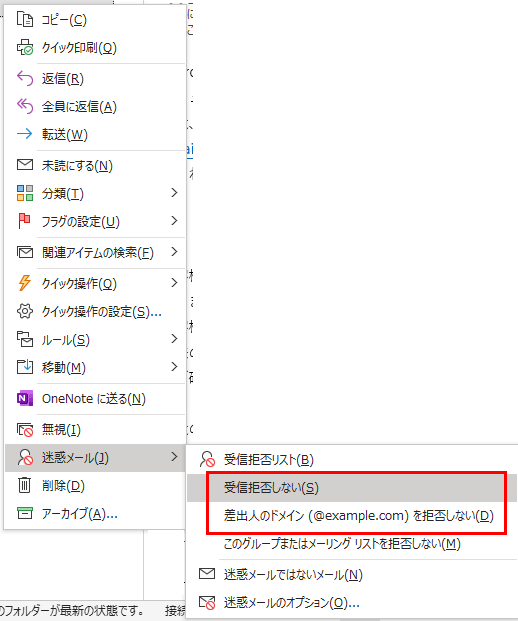
- 受信拒否しない:差出人のメールアドレスは迷惑メールフォルダに入らなくなります。
- 差出人のドメインを拒否しない:差出人と同じドメインは迷惑メールフォルダに入らなくなります。
一度でもメールを送った相手のアドレスを迷惑メールフォルダに入らなくする
Outlookを起動し、【ホーム】タブの【迷惑メール】をクリックし、【迷惑メールのオプション】を選択します。
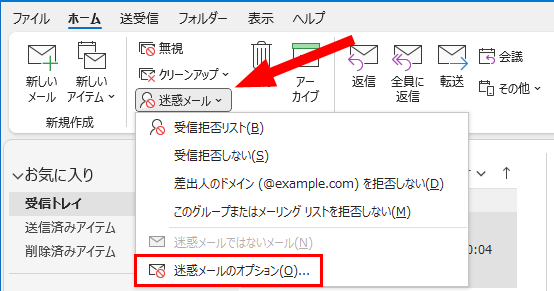
【信頼できる差出人リスト】タブをクリックし、電子メールの送信先を自動的に[信頼できる差出人のリスト]に追加するにチェックを入れます。
一度メールを送ったアドレスからのメールは迷惑メールフォルダに入らなくなります。
![【信頼できる差出人リスト】タブをクリックし、電子メールの送信先を自動的に[信頼できる差出人のリスト]に追加する にチェックを入れます。](https://www.9-soft.com/wp-content/uploads/2022/09/8-1.png)
最後に
【Outlook】必要なメールが迷惑メールに入ってしまう場合の対処方法を紹介して
いかがだったでしょうか?
普段からメールの受信数が少ない方は処理レベルを自動処理なしか低、特定の相手以外のメールは受け取りたくない方はセーフリストのみを選択すると良いでしょう。
設定しておけば、メールが来ていないことを相手に連絡して時間を取らせたり、受信ボックスと迷惑メールフォルダを探さなくてもよくなりますね。
自分なりの振り分けでOutlookを使いやすくしてみてください。