署名とは、自分の氏名や自社の情報などを数行にまとめたものでメールの末尾に配置されます。署名はメールの相手に名刺を渡すのと同じ機能を備えていますので、覚えるとビジネスやプライベートの場面で非常に役に立ちます。
本記事では、Outlookで署名を設定する方法をインストール版とWeb版に分けてご紹介します。「署名の書き方がわからない」という方には本記事の自作テンプレートを掲載していますので、コピー・編集してご自由に使ってみてください。
Outlook(インストール版)をお使いの場合
署名を新規作成し返信メールに自動入力する
ここでは、署名を新規作成し返信メールに自動入力する方法について説明します。
「ファイル」タブの選択
インストール版のOutlookを開き、【ファイル】タブを選択します。
「オプション」タブの選択
【オプション】タブを選択します。
「署名」の選択
「Outlookのオプション」ダイアログボックスが表示されました。①【メール】タブ、②【署名】の順に選択します。
「新規作成」の選択
「署名とひな形」ダイアログボックスが表示されました。①【署名】タブ、②【新規作成】の順に選択します。
署名の名前の入力
「新しい署名」ダイアログボックスが表示されました。①テキストボックスに『署名の名前(例:ビジネス用)』を入力し、②【OK】ボタンを押します。
署名の入力
「署名とひな形」ダイアログボックスに戻りました。①署名の編集のテキストボックスに『署名の内容』を入力し、②【OK】ボタンを押します。
メールに署名が自動入力
新しいメールを作成しようとすると、カーソルの下の位置に自動的に署名が入力されます。メールを作成する際は、署名の上の位置で文章を作成します。
メールの署名を使い分ける
署名を追加する
ここでは、署名をさらに1つ追加する方法について説明します。
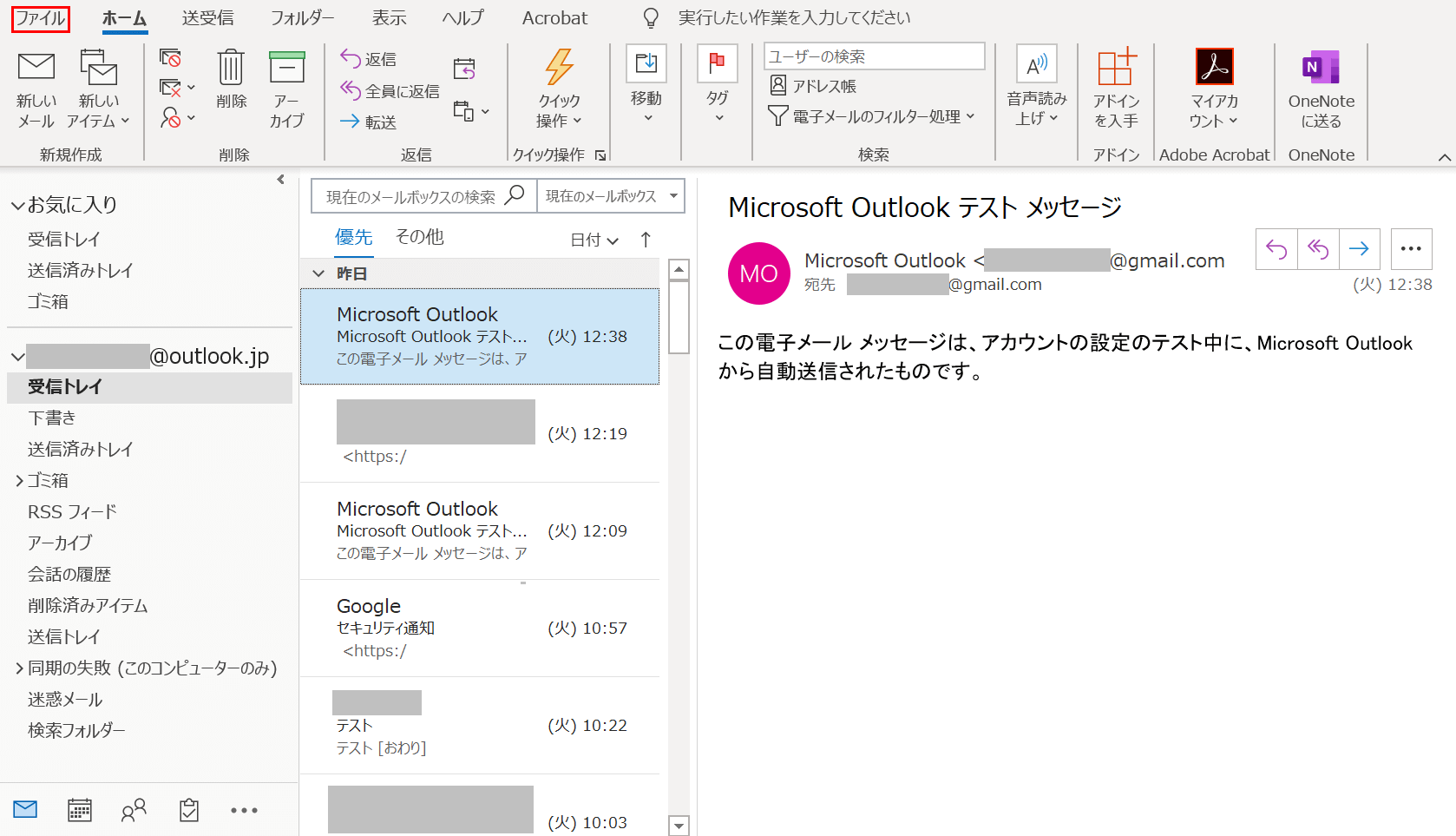
インストール版のOutlookを開き、【ファイル】タブを選択します。
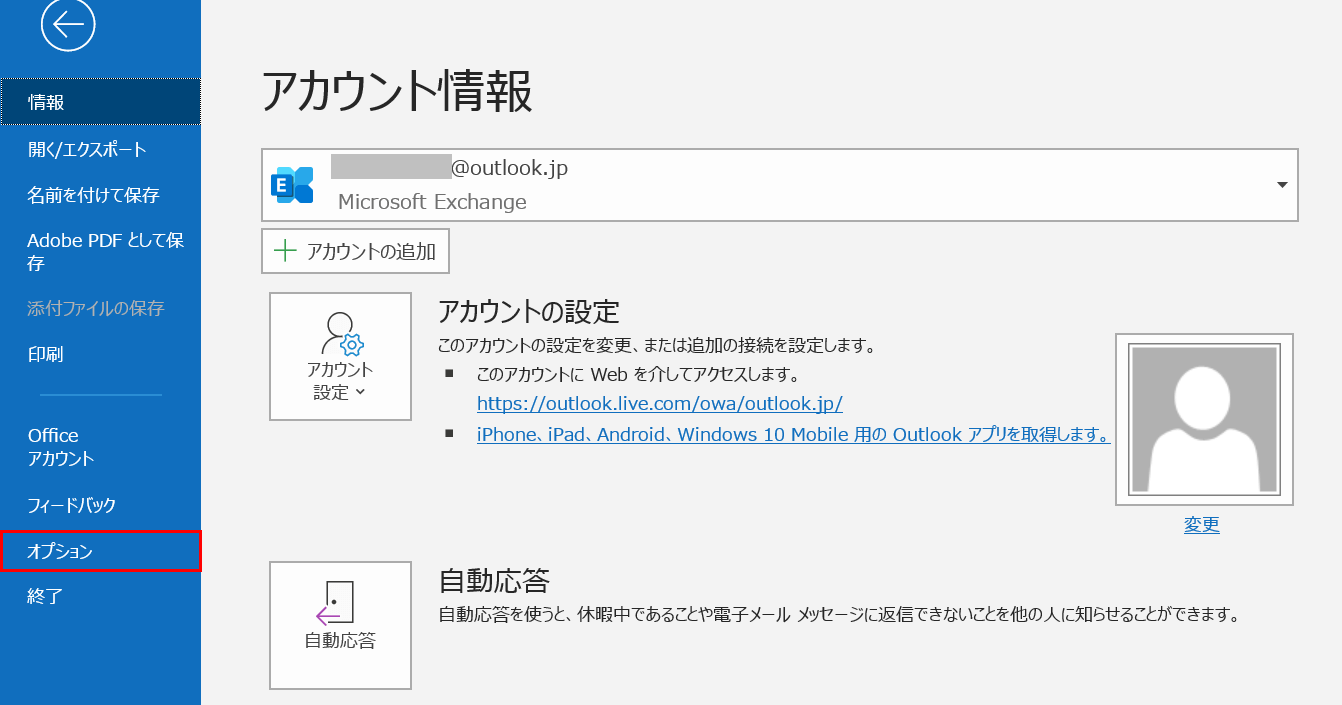
「Outlookのオプション」ダイアログボックスが表示されました。
①【メール】タブ、②【署名】の順に選択します。
「署名とひな形」ダイアログボックスが表示されました。すでにビジネス用の署名が記録されており、これとは別に「NPO用」の署名を追加していきます。
①【署名】タブ、②【新規作成】の順に選択します。
「新しい署名」ダイアログボックスが表示されました。
①ここでは署名の名前を『NPO用』と入力し、②【OK】ボタンを押します。
「署名とひな形」ダイアログボックスに戻りました。①「編集する署名の選択」で【NPO用】を選択します。
②署名の編集のテキストボックスに『NPO用の署名の内容』を入力します。③新しいメッセージでNPO用の署名を表示させるために【NPO用】を選択し、④【OK】ボタンを押します。
新しいメールを作成しようとすると、「NPO用」の署名が自動的に入力されました。
さらに、別で作成した署名に切り替える方法を知りたい方は、下記の「署名を切り替える」の項をご覧ください。
署名を切り替える
ここでは、「NPO用」の署名から「ビジネス用」の署名に切り替える方法について説明します。
Outlook(インストール版)の「新しいメール」を開きます。すでに「NPO用」の署名が入ってますが、これをすでに作成してある「ビジネス用」の署名に切り替える方法を説明していきます。
①【署名】、②【ビジネス用】の順に選択します。
「NPO用」の署名が「ビジネス用」の署名に切り替わりました。
署名のデザインを編集する
「署名とひな形」ダイアログボックスを開く
ここでは、署名のデザインを編集するために「署名とひな形」ダイアログボックスを開く方法について説明します。
Outlook(インストール版)を開き、【ファイル】タブを選択します。
【オプション】タブを選択します。
「Outlookのオプション」ダイアログボックスが表示されました。
「署名とひな形」ダイアログボックスが表示されました。赤枠部分の各項目で署名のデザインの編集が可能になります。
色を編集する
ここでは、色を編集する方法について説明します。
①【色を編集したい部分】をドラッグして選択します。
②【「自動」の「v」の部分】、③【自分の好きな色(例:紫)】の順に選択します。
選択されていた署名が紫色になりました。
太字に編集する
ここでは、文字を太字に編集する方法について説明します。
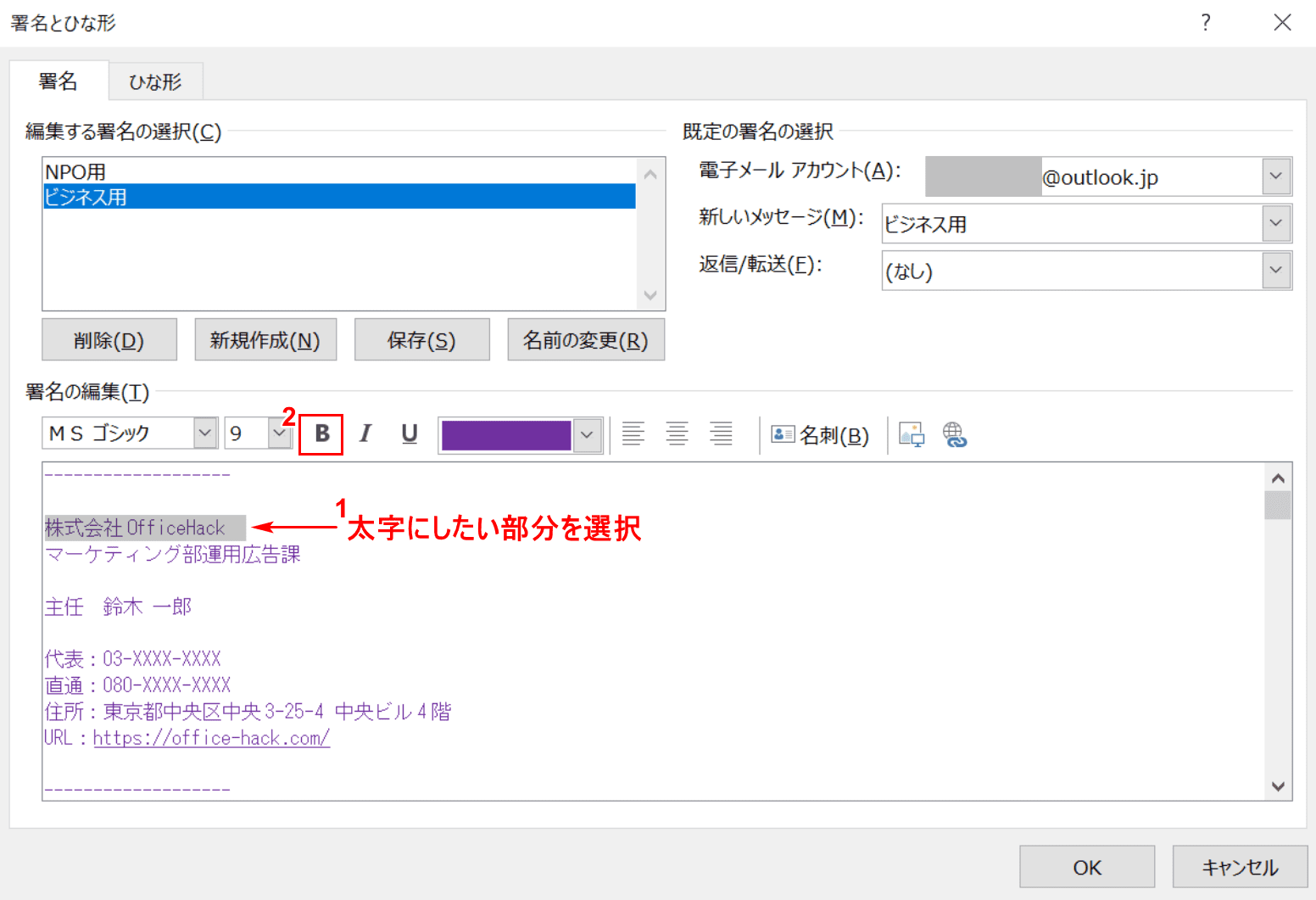
①【太字にしたい文字】をドラッグで選択します。②【太字】を選択します。
選択された部分が太字になりました。
Outlook.com(Web版)をお使いの場合
署名を新規作成しメールに自動入力する
ここでは、Outlook.com(Web版)で署名を新規作成しメールに自動入力する方法について説明します。
※Web版では署名の作成は1つのみ可能で、2つ以上の署名の記録はできません。
①【メール】タブ、②【作成と返信】を選択します。③『署名に必要な項目をすべて』入力します。
④【新規作成するメッセージに自動的に署名を追加する】と【転送または返送するメッセージに自動的に署名を追加する】にチェックマークを入れます。⑤【保存】ボタンを押し、⑥【閉じる】ボタンを押します。
新しいメールを作成しようとすると自動的に署名が入力されていますので、その上から文を作成することができます。
署名のデザインを編集する
「作成と返信」タブを開く
①【メール】タブ、②【作成と返信】タブの順に選択すると、「電子メールの署名」が表示され署名のデザインの編集が可能になります。
色を変更する
ここでは、署名で選択した部分の色を変更する方法について説明します。
①【色を変更したい部分】をドラッグで選択します。②【フォントの色】、③【自分の好きな色(例:紫)】の順に選択します。
フォントの色が紫色に変更されました。
太字にする
ここでは、選択した部分を太字にする方法について説明します。
①【太字にしたい部分】をドラッグで選択します。②【太字】を選択します。
選択された部分が太字になりました。
署名の内容を変更する方法
転勤や昇格などで自分のプロフィールの変更があった時は、メールの署名の内容を変更する必要が出てきます。
すでにメールで使用している署名の内容を変更したい方は、以下の記事をご覧ください。
Outlookでメールの署名を変更する方法
本記事の自作テンプレートをご紹介
本記事の署名の自作テンプレートを掲載しておきますので、ご自由にコピー・編集をしてください。
インストール版で貼り付けを行う際は、【右クリック】後に「貼り付けのオプション」の【テキストのみ保持】(Aのアイコン)を選択してください。
Web版で貼り付けを行う際は、【右クリック】後に【プレーンテキストとして貼り付ける】を選択してください。
-------------------
株式会社*****
マーケティング部運用広告課
主任 鈴木 *****
代表:03-XXXX-XXXX
直通:080-XXXX-XXXX
住所:東京都中央区中央3-25-4 中央ビル4階
URL:https://team21.jp/
このページを見ている人におすすめの商品