windows 10のシステムをインストールするにはどうすればいいですか。
Mac、つまりアップルコンピュータは、アップルというブランドが好きな方も多いのですが、購入してみると、windowsシリーズとはシステムのつくり方が違うことが多く、しばらくは慣れませんでした。 macのosは適応が難しいが、windowsよりスムーズだ。 windowsでなければできない仕事があるため、macでの作業に不便が生じます。 たとえば、私がmacでwordを使っているときはクラッシュしやすく、私の仕事には変わらないことが多いが、windowsでは滅多に起きない。同じように感じているかどうかはわかりません。
今日は皆さんに詳しく紹介します。どうすれば両全その美しいものになれるかというと、macの上にwindowsシステムを設置して、アップルの上にすぐに二つのシステムがあります。このように自分の熟知しているシステムを使いながら、アップルのOSシステムをゆっくりと知ることができます。
Macコンピュータにwindowsシステムをインストールするには二つの方法があります。
この記事をご覧になった方へのおすすめ商品
一、 Macコンピュータの上でwindowsをインストールする方式はどれらがありますか。
方法1:使用過程が面倒ですが、費用が安いということは、アップルが持参したBootCampアシスタントにインストールすることです。
長所:仮想マシンの費用を省きました。短所:macやwindowsシステムを使う時、切り替えの過程が煩雑になります。
必要な費用:windows 10プロダクトキーの費用
1. windows 10は、HomeとProの2種類があります。USBバージョンとダウンロードバージョンがあります。
2. ここではダウンロード版を使うことを勧めます。物流の時間を省いてUSB版に比べて、ダウンロード版のwindows 10プロダクトキーの価格も比較的安いです。
以下はwindows 10 proとwindows 10 homeのライセンス購入リンクです。
方法2:つまり、アップルコンピュータに仮想マシンをインストールして、仮想環境にWindows 10をインストールしますが、この時は2つの費用がかかります。
1、仮想マシンの設置費用
2、Windows 10のプロダクトキーの費用
長所:macシステムとwindowsシステムは同時に使用できます。
二つの方法は利点と短所があります。個人の需要によって選択します。
二、以下はBootCampでWindowsをインストールできる機種
Windows10をインストールできる機種は決まっているのでまず確認してください。
Apple Support – Use Windows 10:https://support.apple.com/en-us/HT204990
インストール表の一覧です。
下記の機種に当てはまっているかを確認してください。
1. MacBook Pro (Retina, 15-inch, Mid 2015)
2. MacBook Pro (Retina, 13-inch, Early 2015)
3. MacBook Pro (Retina, 15-inch, Mid 2014)
4. MacBook Pro (Retina, 13-inch, Mid 2014)
5. MacBook Pro (Retina, 15-inch, Late 2013)
6. MacBook Pro (Retina, 13-inch, Late 2013)
7. MacBook Pro (Retina, 15-inch, Early 2013)
8. MacBook Pro (Retina, 13-inch, Early 2013)
9. MacBook Pro (Retina, 13-inch, Late 2012)
10. MacBook Pro (Retina, Mid 2012)
11. MacBook Pro (13-inch, Mid 2012)
12. MacBook Pro (15-inch, Mid 2012)
13. MacBook Air (13-inch, Early 2015)
14. MacBook Air (11-inch, Early 2015)
15. MacBook Air (13-inch, Early 2014)
16. MacBook Air (11-inch, Early 2014)
17. MacBook Air (13-inch, Mid 2013)
18. MacBook Air (11-inch, Mid 2013)
19. MacBook Air (13-inch, Mid 2012)
20. MacBook Air (11-inch, Mid 2012)
21. MacBook (Retina, 12-inch, Early 2015)
22. iMac (Retina 5k, 27-inch, Mid 2015)
23. iMac (Retina 5K, 27-inch, Late 2014)
24. iMac (21.5-inch, Mid 2014)
25. iMac (27-inch, Late 2013)
26. iMac (21.5-inch, Late 2013)
27. iMac (27-inch, Late 2012)
28. iMac (21.5-inch, Late 2012)
29. Mac mini (Late 2014)
30. Mac mini Server (Late 2012)
31. Mac mini (Late 2012)
32. Mac Pro (Late 2013)
ご自身のパソコンのバージョンが知りたい方は
左上にあるりんごのマークをクリックして「このMacについて」をクリックすると表示されます
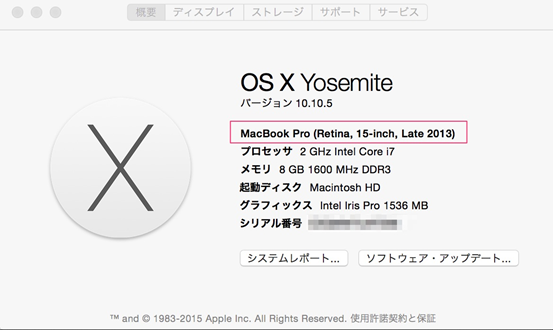
今日は、アップルコンピュータのBoot Campアシスタントを使ってwindows 10をインストールする方法について説明します。
三、windows 10システムをインストールするための準備手順
3.1applecomputerに付属のBootCampを使ってwindowsシステムをインストールするための準備手順
3.1.1最低8Gの大きさのUSBメモリーを用意しておきましょう(windows10は4.5G程度ですが、アップルがwindows用のドライバソフトを2.5G程度にすると最低8gになります)、 以前は古いMacの方がより大きなメモリが必要ですUSBは16GB以上を推奨しています。
3.1.2WindowsのISOファイル
四、Windows10のISOファイル入手方法
ここでは、2020年10月20日にリリースされる「Windows 10 October 2020 Update(20H2)」のインストールメディア(ISOファイル)のダウンロードと作成方法をご紹介します。
ダウンロードしたISOファイルは、windows 10の新規インストールや、「VirtualBox」や「Parallels Desktop」で構築した仮想環境でも利用できる。
4.1.まず、リンクを開いてメディア作成ツールをダウンロードします。
https://www.microsoft.com/ja-jp/software-download/windows10
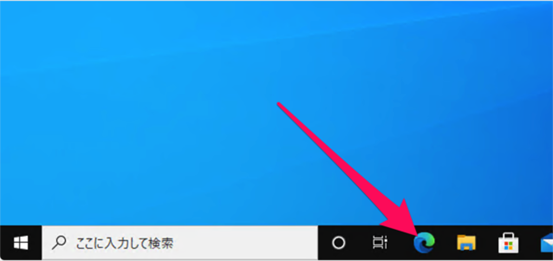
4.2メディア作成ツールをダウンロードしたら、ISOファイルをダウンロード・作
成しましょう
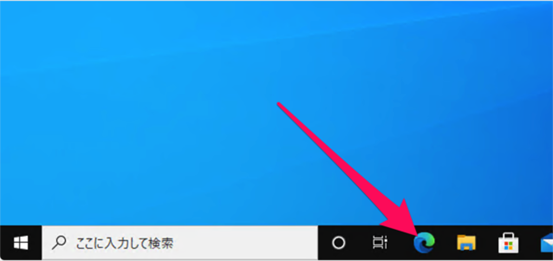
4.3ダウンロードしたファイル「MediaCreationTool20H2」を実行します。
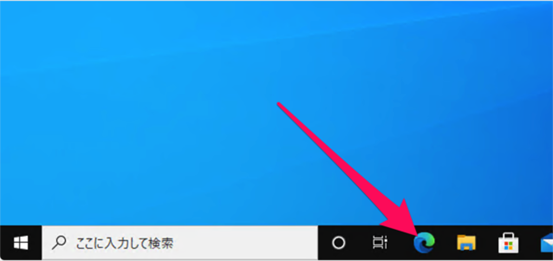
4.4ユーザーアカウント制御です。「はい」をクリックし、メディア作成を続行しましょう。

4.5すると、「Windows 10 セットアップ」が起動し、「適用される通知とライセンス条項」ウィンドウが表示されます。「同意する」をクリックします。
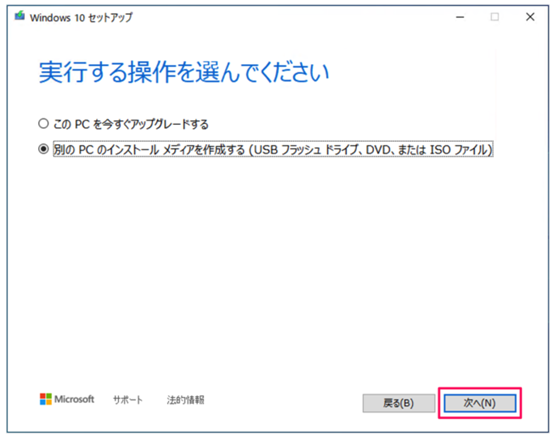
4.6実行する操作を選択しましょう。
ここではインストールメディアを作成するので、「別の PC のインストールメディアを作成する」を選択し
「次へ」をクリックします。
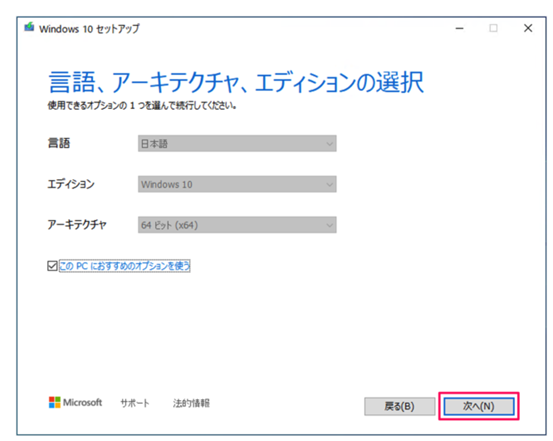
4.7Boot Campでは32bitはサポートされないため、「64bitダウンロード」を押下します。
言語、アーキテクチャ、エディションの選択し,
「次へ」をクリックします。
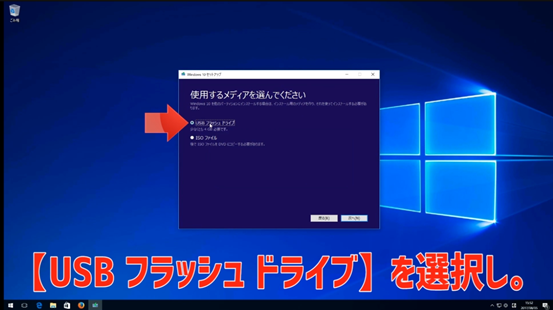
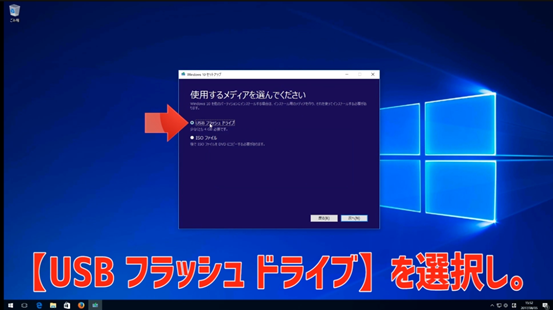
4.8使用するメディアを選択し,USBフラッシュドライブ,「次へ」をクリックします。
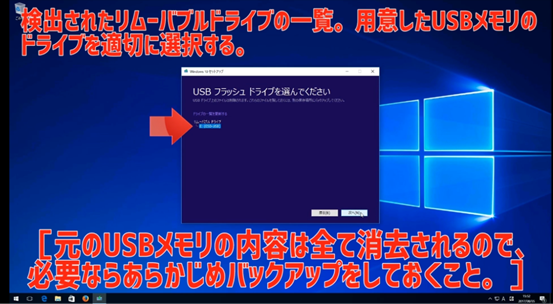
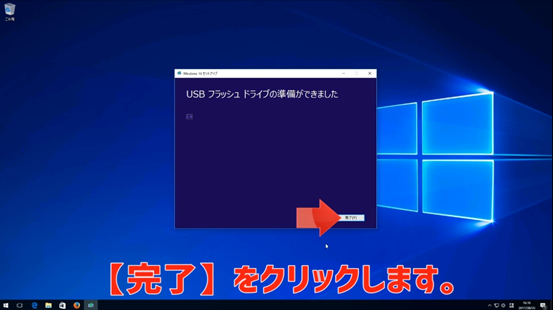
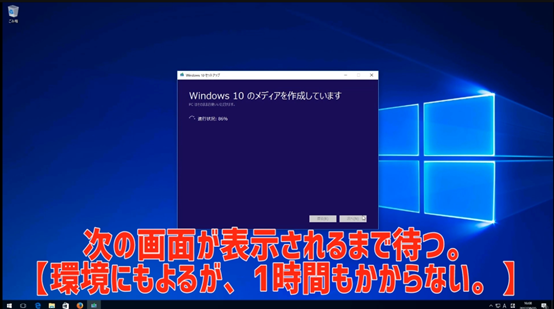
4.9「完了」をクリックします
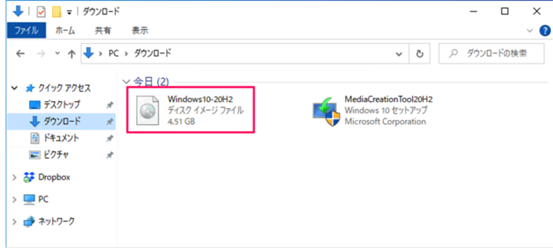
五、ISOファイルの作成が完了したら、Mac に Windows10 をインストールしていきます
5.1.USBメモリをMacコンピュータのUSBポートに挿入し、「アプリケーション」フォルダの「ユーティリティ」から
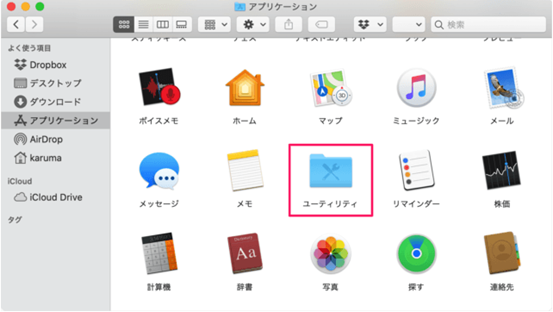
5.2Boot Campアシスタントユーティリティを起動し、「続行」をクリックします(Boot Campアシスタントは、windowsシステムをインストールしたい友人のためにアップルが特別に用意したもので、このソフトウェアを使用するのは非常に便利です)
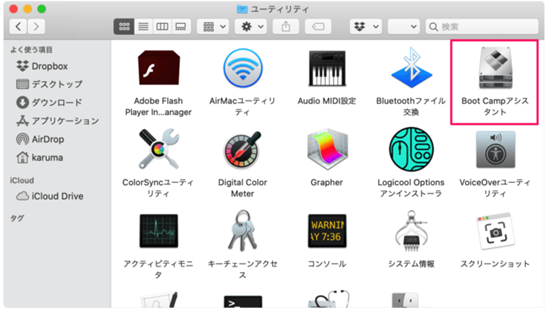
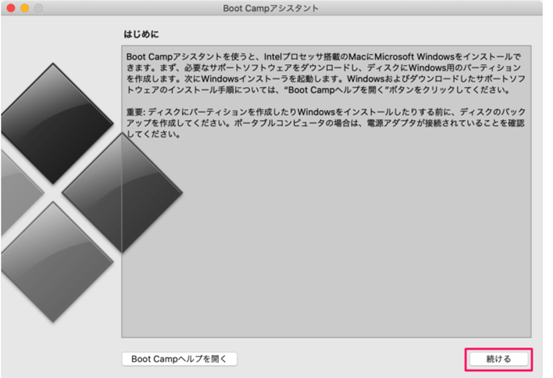
5.3Boot Campヘルパーを開いた后、「続ける」ボタンをクリックしてイメージファイルを選択し、用意した「ISOイメージ」(意図した「ISOイメール」を選択しました)を図のように選択し、ディスクパーティションを設定します。 ここでは80 GBの容量しか設定していませんが、個人の必要に応じて容量を増やすことができます。
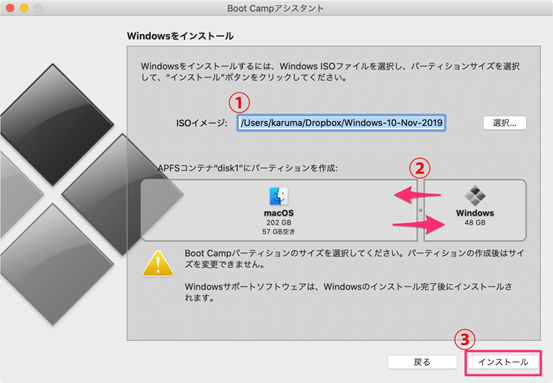
パーティションのサイズを決めたら、「インストール」をクリックしましょう
5.4Windowsサポートソフトウェアのダウンロード中,ディスクにパーティションを作成中
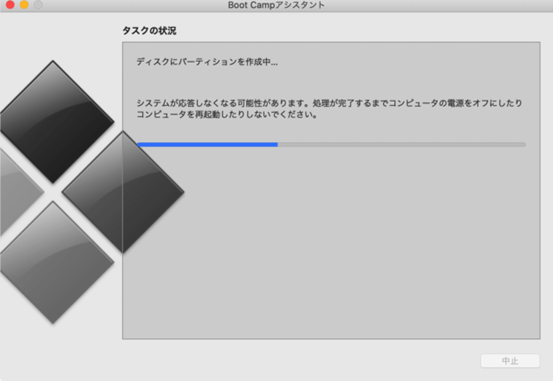
5.5次のようなポップアップが表示されるので,「Touch IDを使用する」か「パスワードを入力」しましょう
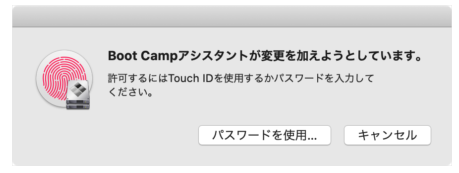
5.6すると、コンピュータが再起動し、「Windows 10」のインストールがはじまります。
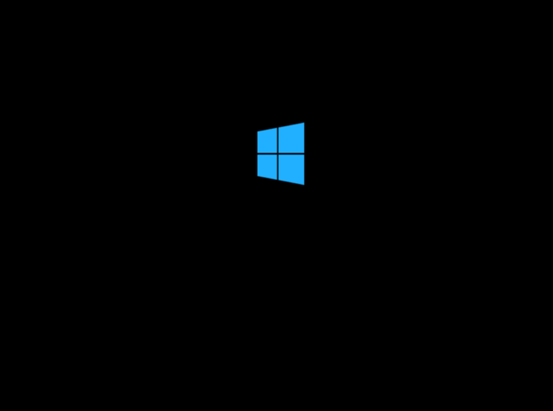
5.7インストールが完了すると、Boot Campインストーラがはじまるので
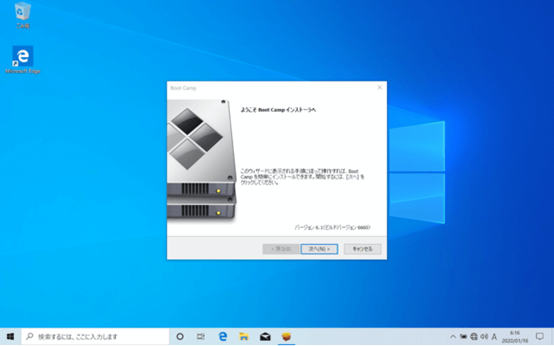
六、BootCamp インストーラの実行(デバイス設定)
6.1「ようこそ BootCamp インストーラへ」,「次へ」をクリックしましょう。
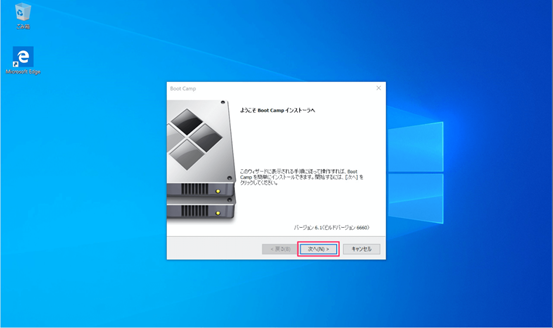
6.2使用許諾契約書です。使用許諾契約書に同意します,にチェックを入れ、「インストール」をクリックします。
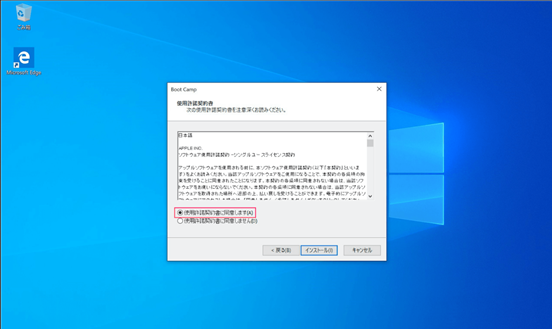
6.3すると、インストールがはじまります。しばらくすると、このようなデバイスドライバーをインストールするポップアップが表示されるので
「インストール」をクリックします。
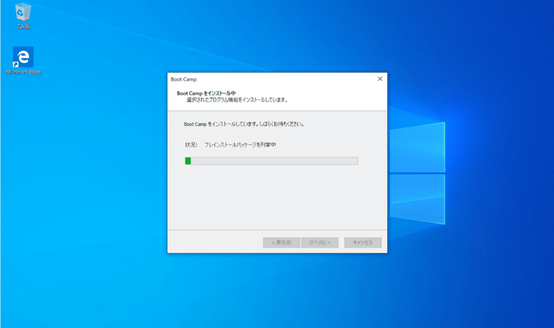
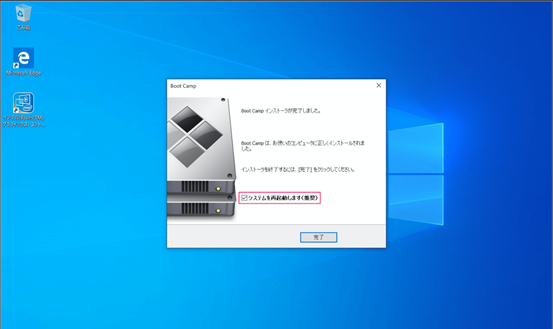
6.4BootCamp インストーラが完了しました。にチェックが入っていることを確認し、「完了」をクリックします
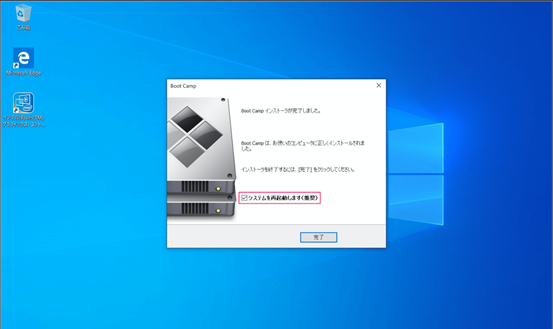
6.5すると、コンピュータが再起動します
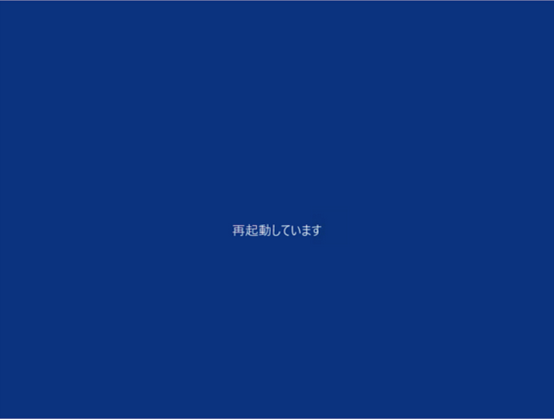
6.6再起動後、こんなウィンドウがしています
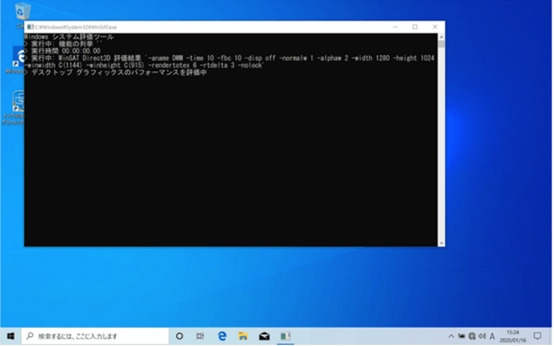
6.7これでインストールは完了です
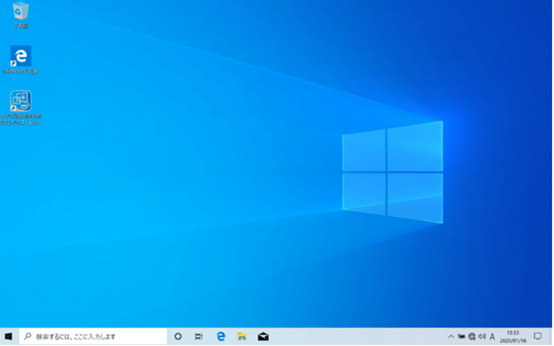
おすすめの商品をご紹介