Windows 10 64bit pro以上のHyper-V
仮想マシンとは、その名のとおり、ハードディスクがファイルで仮想化されていることを除けば、実際のコンピューターとほぼ同じ機能を持つ仮想のコンピューターのことで、コンピューターの破損を心配することなく、仮想マシンの設定を自由に変更することができます。
Windows 10 Pro、Enterprise、Educationの64ビット版には、仮想化機能「Hyper-V」が標準で搭載されています。 この機能を使えば、Windows 10上でさまざまなOSを動かし、さまざまなテストを行い、新しいユーザー体験をすることができます。 また、複数のOSを同時に起動している場合は、1台のPCでネットワークの設定や共同作業を行うことができます。
Hyper-VはWindowsに搭載されている仮想マシン製品ですが、windows10 homeでは利用できませんので、windows10 homeをお持ちで、windows10でHyper-Vを利用したい場合は、まずwindows10 homeからwindows10 proにアップグレードすることをお勧めします。
以下のプロダクトキーを購入すると、システムを再インストールすることなくwindows 10 homeからwindows 10 proにアップグレードできます。


Hyper-Vにシステムをインストールする前に、windows10システムのisoファイルを用意して、パソコンに保存してください。 パソコンに保存するisoファイルの作成方法はusb版と同じで、以下の記事を参考にしてください、すでにお持ちの方は無視してください。
Windows10 の ISOファイルをダウンロード・作成-usb版
Windows10 の ISOファイルをダウンロード・作成-usb版
Ready to go
まず、自分がどこにいて、何をすべきかを常に把握できるように、インストール手順のショートバージョンを見てみましょう。
- コントロールパネルでHyper-V機能を有効にし、仮想マシンプログラムをインストールする。
- Hyper-V仮想マシンを開き、システムのインストール環境を設定する
- システムインストールのためにシステムに入る
Hyper-V機能の有効化
仮想マシンをインストールするには様々な方法がありますが、最も古典的なものは、VMware Workstation、VirtualBox ……
今回は、Win10に付属しているHyper-Vツールを例に、仮想マシンのインストール方法をご紹介します!
まず、「コントロールパネル」を開いてみましょう。 >> ” プログラム” >> ” Windowsの機能を有効にしたり無効にしたりする ” >> Hyper-Vツールの全機能をチェック >> “ 确定 ”
システムのインストールが完了したら、コンピュータを再起動してHyper-Vを起動します。
1.スタートメニューを右クリックし、[アプリケーションと機能]→[関連設定-プログラムと機能]→[Windowsの機能をオンまたはオフにする]をクリックします。
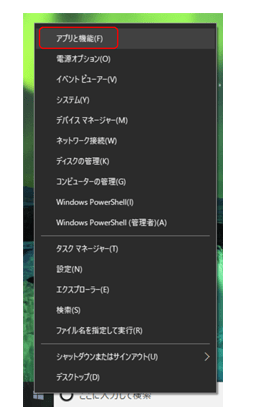
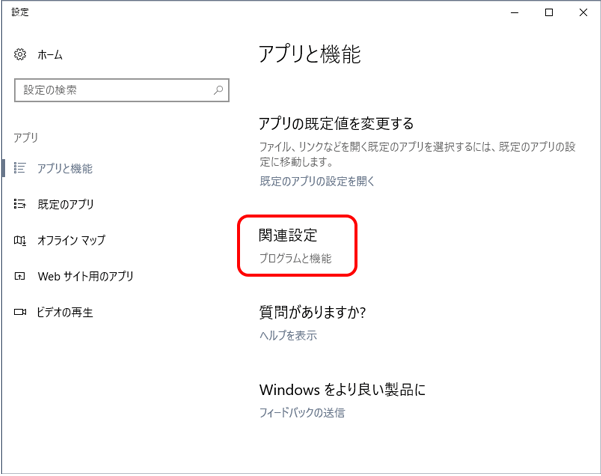
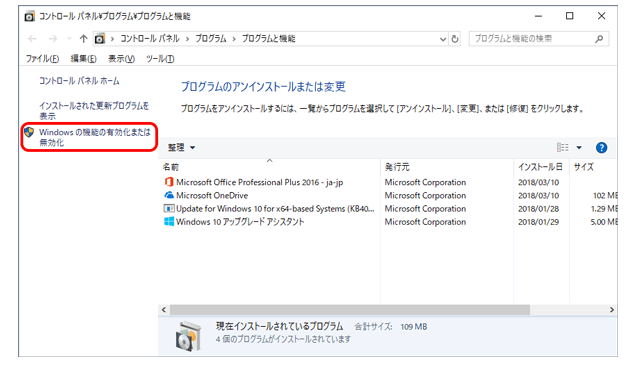
2. 「Windowsの機能 – Windowsの機能をオンまたはオフにする」ウィンドウで、「Hyper-V」にチェックを入れます。 Hyper-Vの下にあるものもすべてチェックされていることを確認してください。
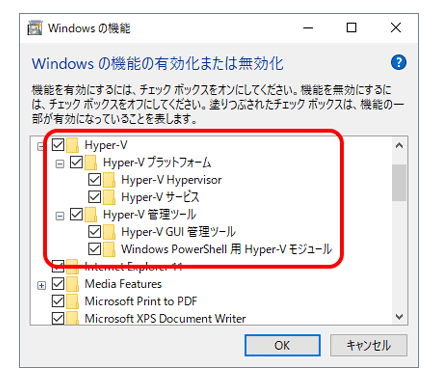
3.(3) [OK]ボタンをクリックし、アクティベーションが完了すると以下の画面が表示されますので、[Reboot Now]ボタンをクリックしてWindowsを再起動してください。 これでHyper-Vが有効になりました。
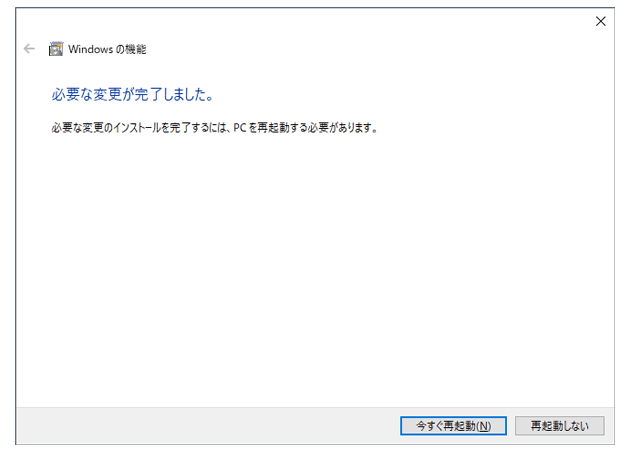
Hyper-Vでの新規仮想マシンの作成
Hyper-Vが有効になると、スタートメニューの「最近追加された項目」にHyper-V Managerのアイコンが表示されます。 最近追加された項目」にない場合は、「Windows管理ツール」にあります。 アイコンを右クリックして「Pin to Start」を選択すると、その後の起動が容易になります。
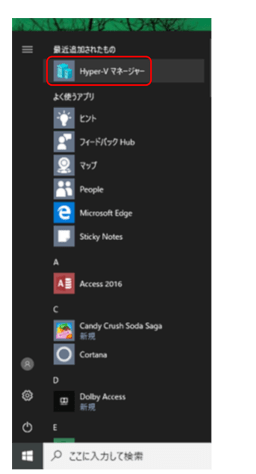
1.ここで、Hyper-V Managerを起動します。 最初の起動画面では仮想マシンが存在しないため、ここで新規に仮想マシンを作成します。
“Create New Virtual Machine Wizard “の画面で、[Next]ボタンをクリックします。
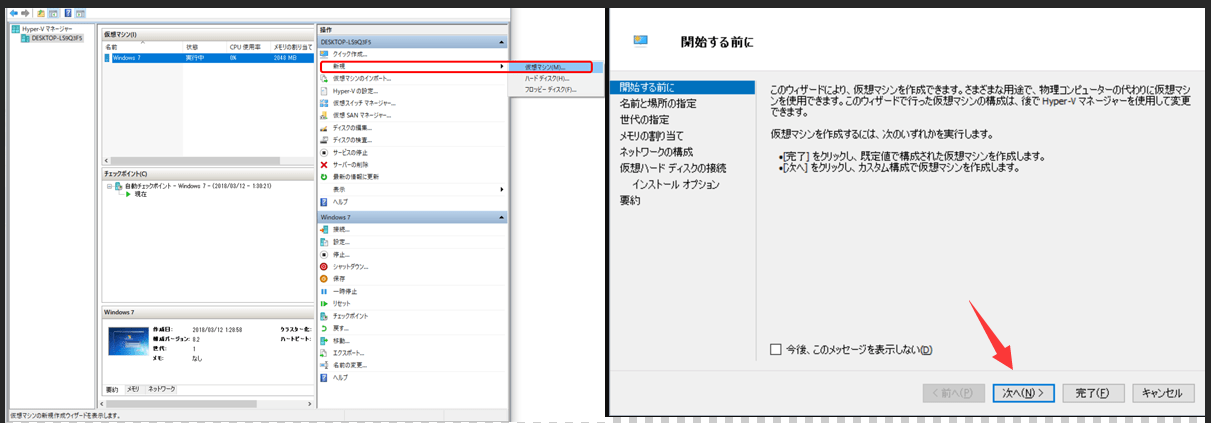
次に、仮想マシンに名前を付け、仮想マシンのインストール先を探します。システムトレイに置かない方がいいですね、コンピュータの動作が重くなりますから。
名前と場所の指定]画面で適切な名前(ここでは「Windows 10-1」)を入力し、[次へ]ボタンをクリックします。
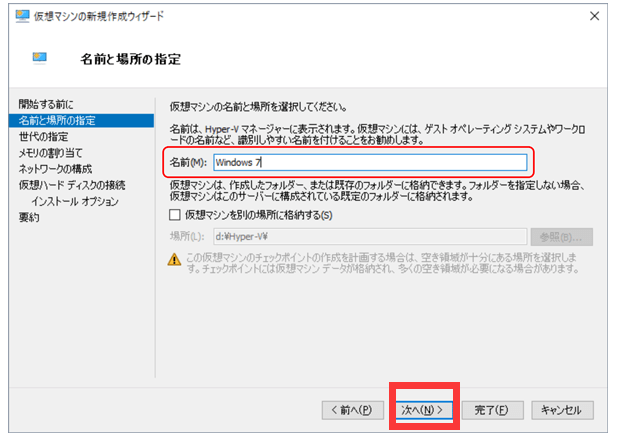
次に、以下の手順に従ってください。
3.指定代数:第1世代
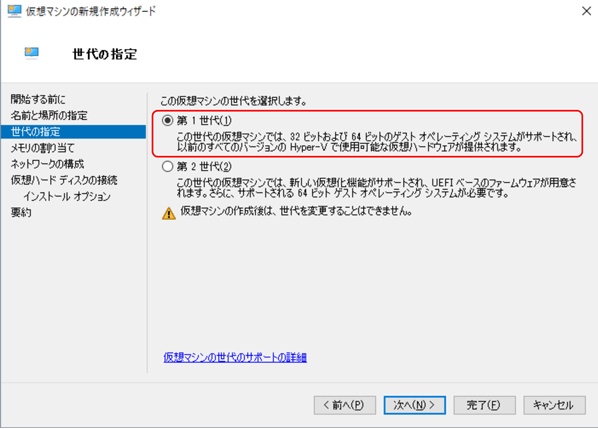
4.メモリの割り当て:これはあまり必要ではなく、コンピュータの構成に応じて割り当てます(2048MBで十分です)。
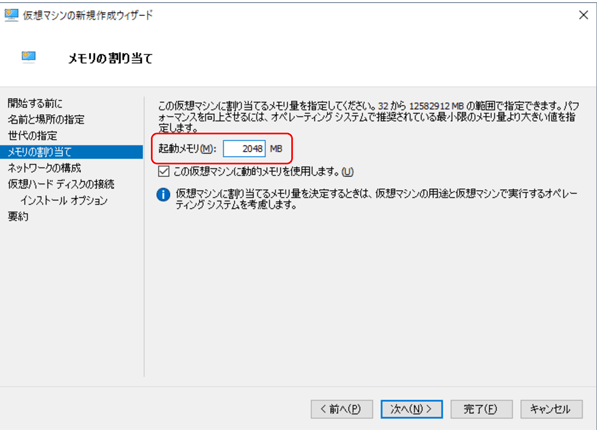
5.ネットワークを構成する:デフォルトスイッチ
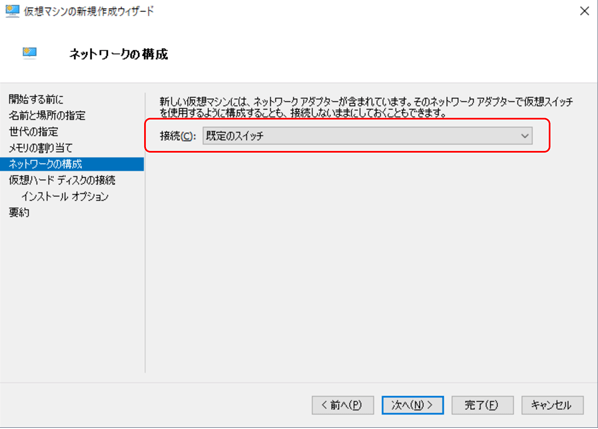
6.仮想ハードディスクの接続:仮想ハードディスクの作成(1/2を変更する必要はありませんが、システムはサブディレクトリに良いフォルダを作成しているだけで選択したインストール場所に応じて、3は、自分のニーズに応じて少し仮想マシンのスペースのサイズを変更することができます!)。
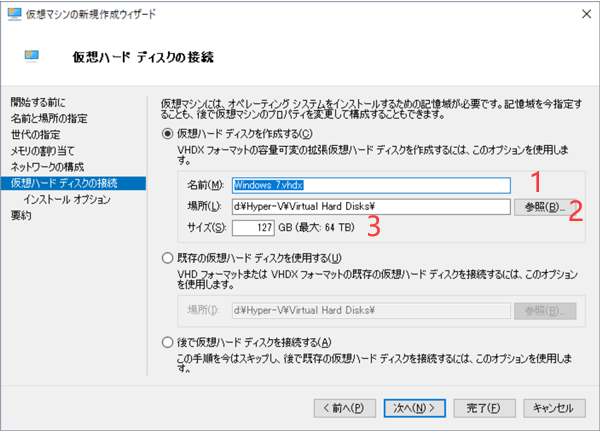
7.ここではイメージファイルからインストールするので、[参照]ボタンをクリックしてISOファイルを指定する。 続いて[Next]ボタンをクリックします。
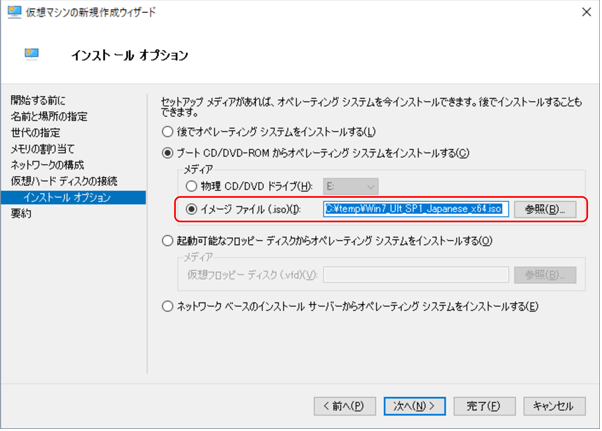
8.「Complete the New Virtual Machine Wizard」の画面で、設定を確認し、「Finish」ボタンをクリックする。
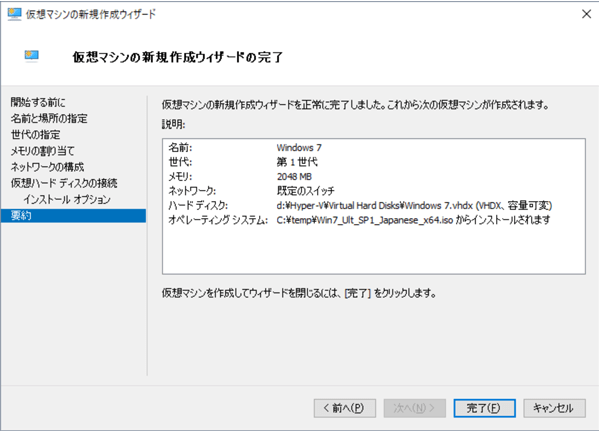
このようにして仮想マシンが作成されます。
Windowsシステムのインストール
ここでは、Windows 10のインストールを例に説明します。
Hyper-V Managerの画面に戻ると、「Windows 10-1」が仮想マシンとして作成されていることが確認できます。 ただし、Windows 10はまだインストールされていません。 引き続き、Windows 10のインストールを行います。
1.操作ペインの「Windows 10-1」の下にある[接続]をクリックします。
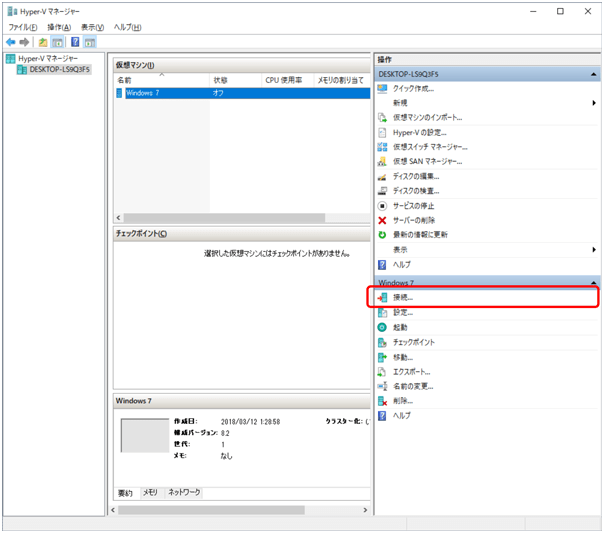
2. 「Virtual Machine Connection」ウィンドウを表示し、[Start]ボタンをクリックします。
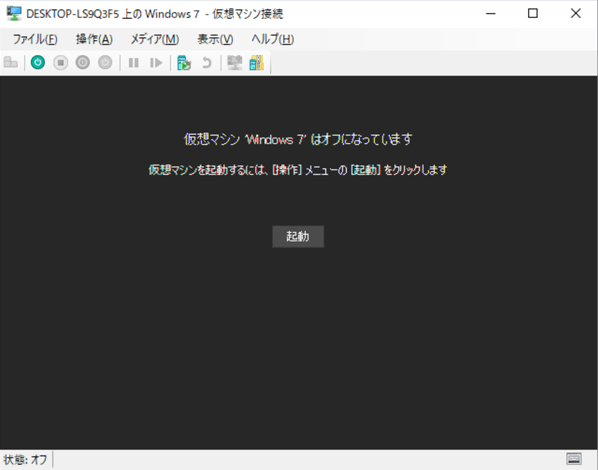
しばらく待つと、Windows 10のインストール画面が表示されます。 Hyper-Vにwindows10システムをインストールするには、通常のwindows10のインストールと同様の方法で行うことができます。以下の方法を参考にしてください。
この記事をご覧になった方へのおすすめ商品
macにwindows10 osをインストールしたい場合は、以下の記事を参考にしてください。