Windows 10でVPN接続の設定を行う
Windows 10の[スタート]メニューの[歯車(設定)]アイコンをクリックし、[Windowsの設定]アプリを開く。次に[ネットワークとインターネット]-[VPN]を選択する([Windows]+[R]キーで[名前を指定して実行]ダイアログを開き、名前入力ボックスに「ms-settings:network-vpn」と入力して、[Enter]キーを押してもよい。詳細は、Tech TIPS「Windows 10の設定画面をコマンドで素早く開く」参照のこと)。さらに右ペインの[VPN接続を追加する]をクリックし、「VPNプロバイダー」や「接続名」などを入力していく。
ここで「サインイン情報の種類」で[ユーザー名とパスワード]を選択した場合、「ユーザー名」入力ボックスにユーザー名を入力すると、「パスワード」入力ボックスにもパスワードを入力しておかないと、パスワードが「空の状態」で接続を行ってしまう(結果、パスワードエラーで接続できない)。
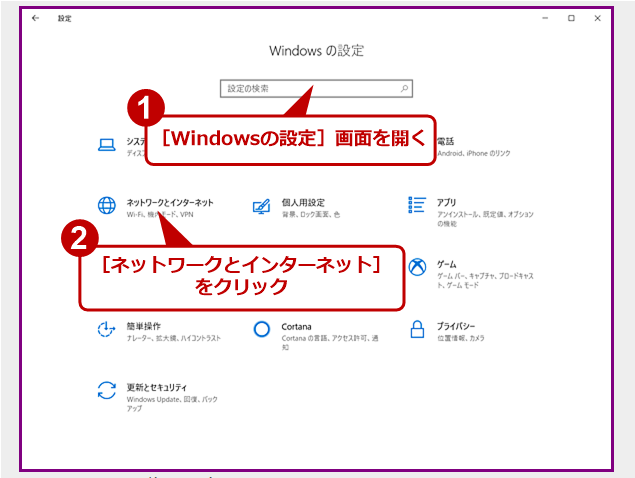
Windows 10でVPNを設定するには、[スタート]メニュー[設定]-[ネットワークとインターネット]を開く。
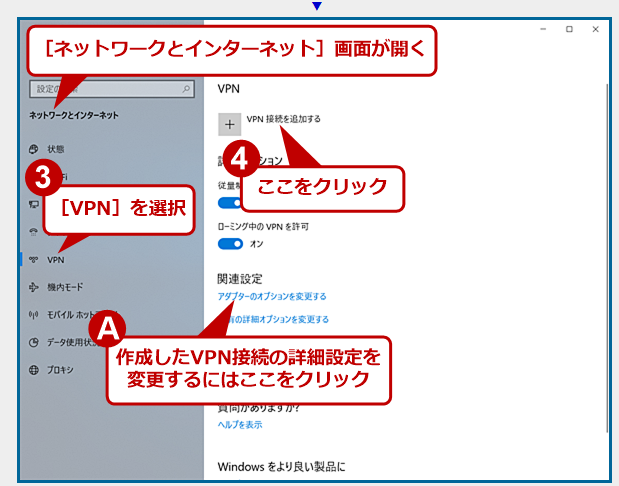
左ペインで[VPN]を選択、[VPN接続を追加する]をクリックする。
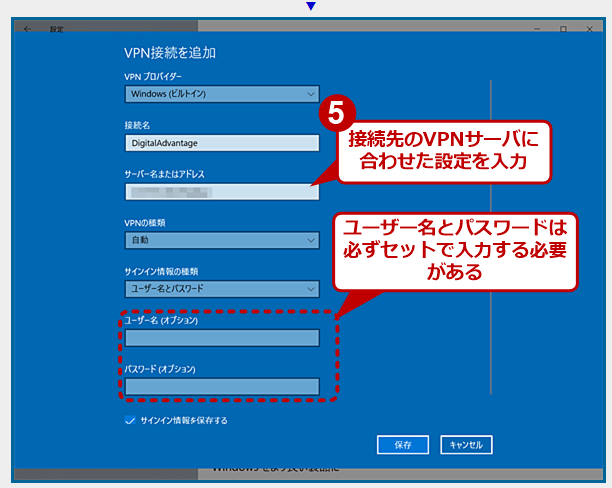
「VPNプロバイダー」や「接続名」などを入力して、VPN接続の設定を行う。ここでは基本的な設定しかできないので、共有キーなどの設定が必要な場合は、たいていVPN接続のプロパティを開く必要がある。
VPNプロバイダー
「Windows(ビルトイン)」を選択する
接続名
任意の名称を入力する
サーバー名またはアドレス
VPN接続先となるSEILのIPアドレスまたはホスト名を入力する
VPNの種類
「事前共有キーを使った自動」を選択する
事前共有キー
事前共有キーを入力する
サインイン情報の種類
「ユーザー名とパスワード」を選択する
ユーザー名(オプション)
ユーザー名を入力する
パスワード(オプション)
パスワードを入力する
全て入力後、「保存」をクリックする
設定を完了する
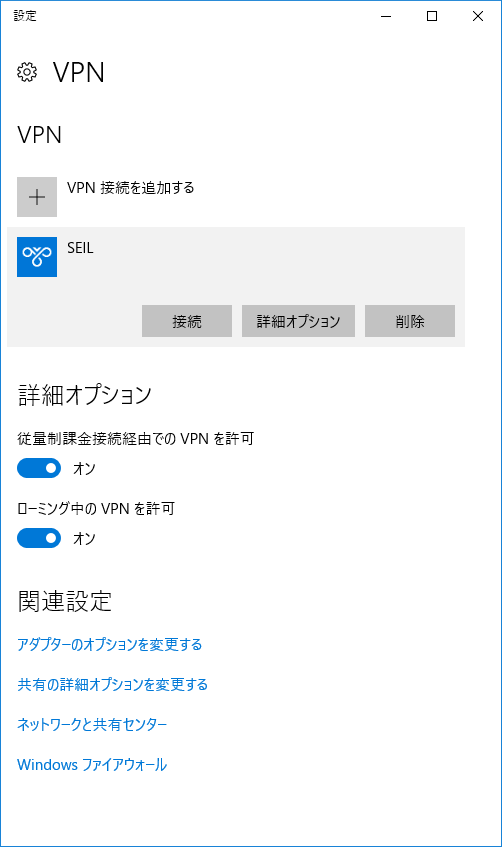
VPNの接続
リモートアクセスサーバへ接続する基本的な操作手順を説明します。
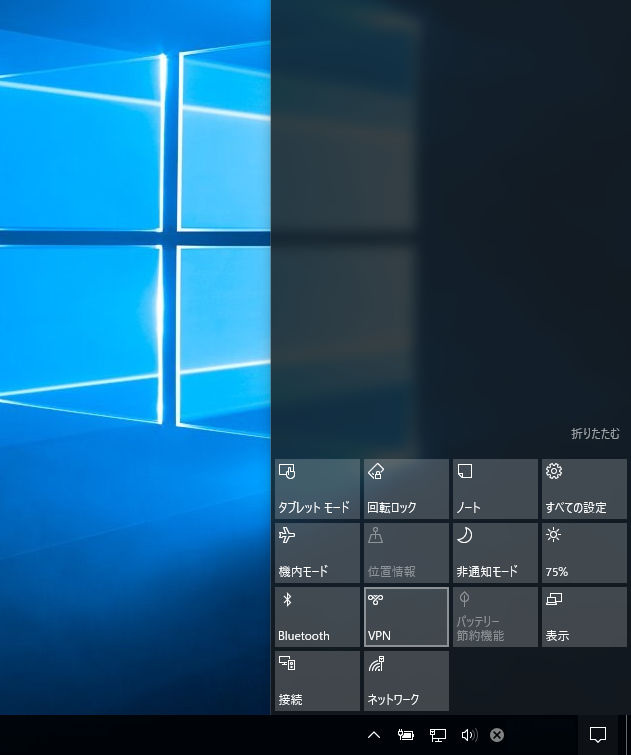
接続を開始する
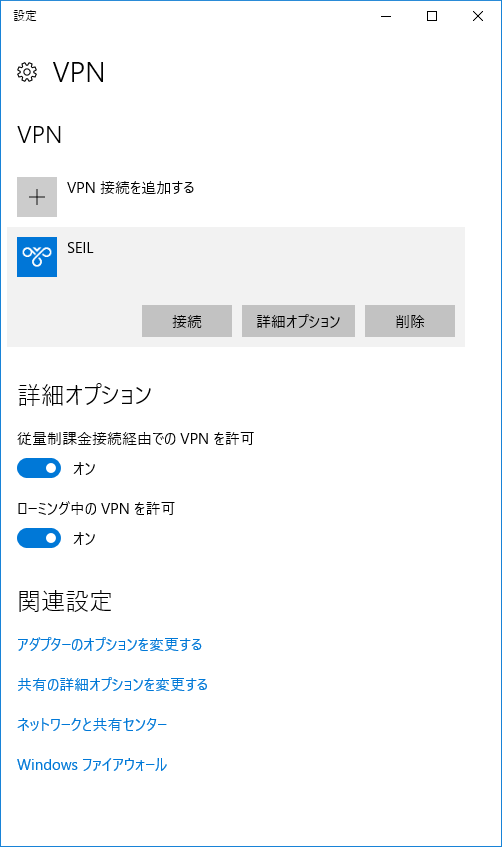
接続されたことを確認する
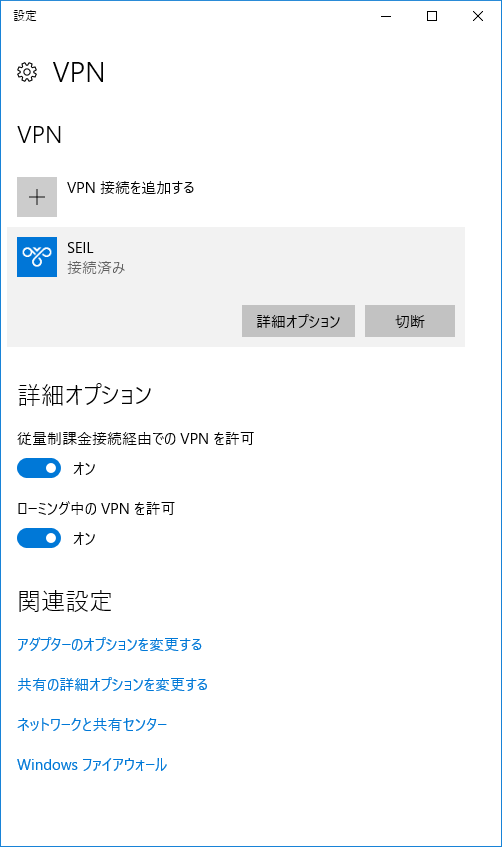
- 以上で接続操作は完了です。
- 接続に失敗する場合はエラーメッセージに従い、設定内容等を確認してください。
- 「切断」をクリックすると切断されます。