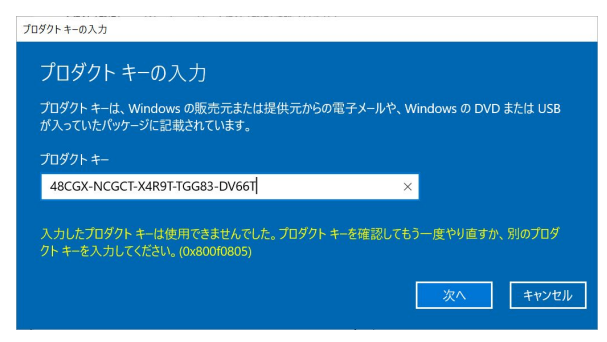Windows 10 HomeからWindows 10 Proにアップグレードすると、リモートデスクトップやドメインに参加できるなどビジネスで便利な機能が追加されます,
また、暗号化やセキュリティ管理、リモート接続、Hyper-V などの機能も使えるようになります。
この記事ではWindows 10 HomeからProにアップグレードする3通りの方法とアップグレード価格をご紹介しています。
Windows 10 HomeからProへアップグレード価格
Microsoft Storeからの場合
Microsoft StoreでWindows 10 HomeからWindows 10 Proへのアップグレード価格は2020年1月時点で「13,824円(税込)」になります。
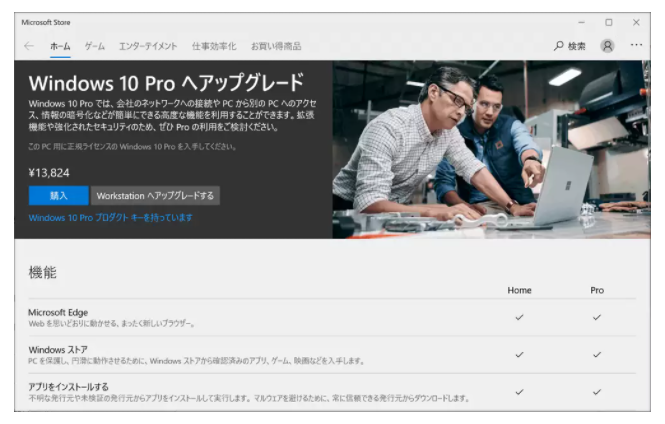
Microsoft StoreでWindows 10 Proにアップグレードするには「Microsoftアカウント」と「クレジットカード(Paypalも可)」が必要です。
ショッピングモールからの場合
Yahooshoppingなどのショッピングモールなどでご自身でWindows 10 Proを購入してライセンスコードを使用する方法もあります。
オンラインコード版
オンラインコード版とは、ストアで購入後にオンラインコード(プロダクトキー)が発行され、そのコードを入力することによりライセンスが付与される仕組みです。
購入後すぐに利用できる点がメリットということと、物がない分パッケージ版よりもたいてい安くなっております。
パッケージ版
パッケージ版とは、ストアで購入後に箱(パッケージ)が発送される方法です。箱の中身にはメディア:USBメモリスティックが入っており、USBメモリからインストールできる方式です。
メリットは箱が届くので買った感があることですが、デメリットは届くまでに時間がかかるのと、オンラインコード版より値段が少し高くなります。
Windows 10 Homeからwindows 10 Proにアップグレードする方法
方法一:Microsoft Storeから購入する場合
方法二:プロダクトキーを使用する場合
方法三:システムの再インストール
プロダクトキーを使用する場合
本記事では、オンラインコード版またはパッケージ版を購入し、ライセンスキーを取得した場合の、Windows 10 HomeからProへのアップグレードの手順を中心にご紹介します。
【スタート】→【設定】→【更新とセキュリティ】→【ライセンス認証】
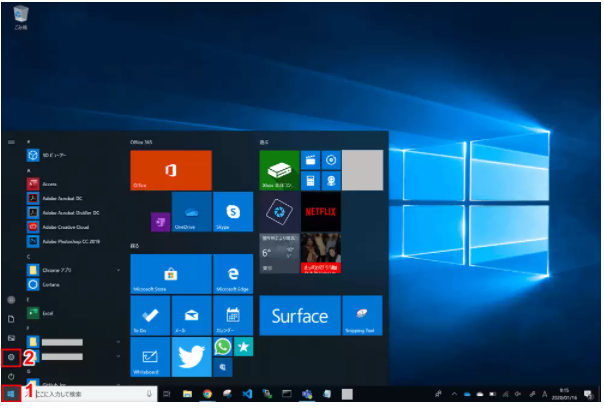
①Windows 10 Homeのデスクトップ左下の【スタート】ボタン、②歯車の【設定】ボタンの順に押します。
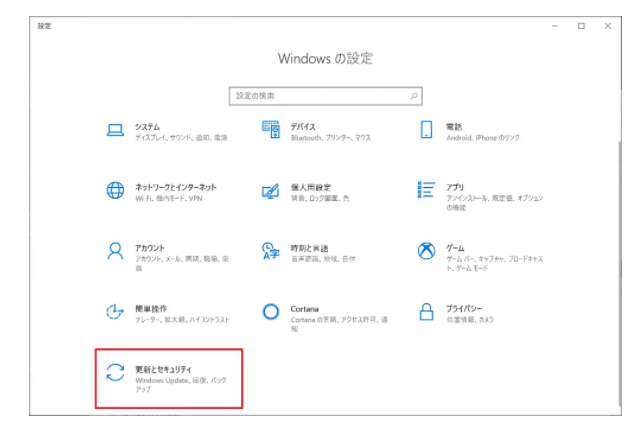
「Windowsの設定」ダイアログボックスが表示されるので【更新とセキュリティ】を押します。
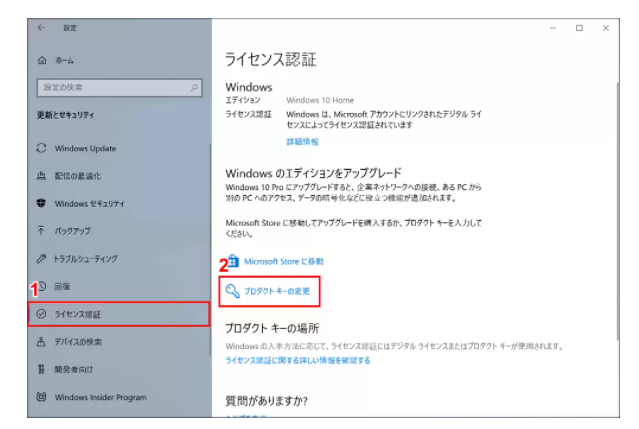
左ナビゲーションの「更新とセキュリティ」から①【ライセンス認証】を選択し、②【プロダクトキーの変更】を押します。
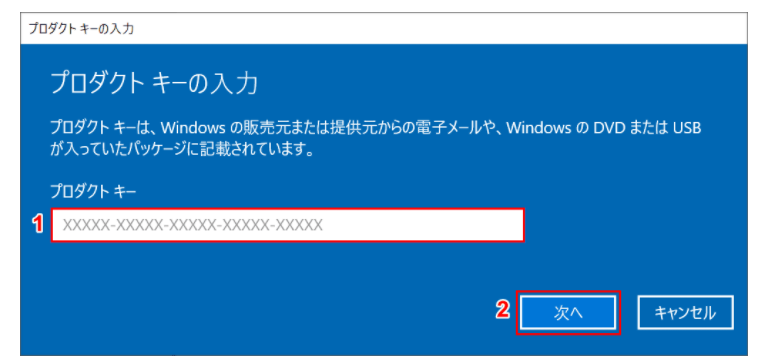
「プロダクトキーの入力」ダイアログボックスが表示されます。①お手元のプロダクトキーを半角英数字で入力し、②【次へ】ボタンを押します。手順に沿ってライセンス認証を進めます。
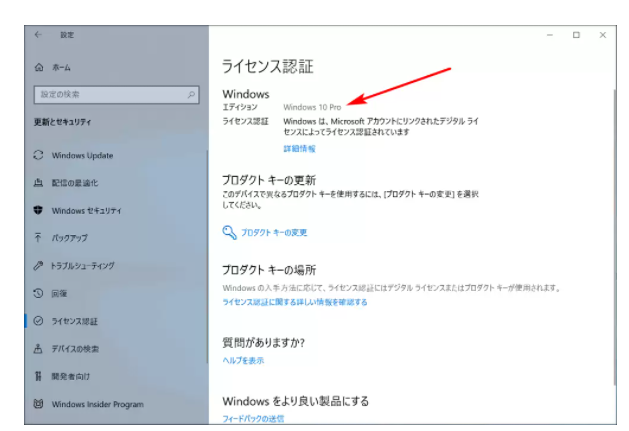
「ライセンス認証」の設定画面でエディションが「Windows 10 Pro」になっていれば無事アップグレードできたことを確認できます。
アップグレードできない、失敗する場合
PCにプリインストールされているWindows 10 HomeからProにアップグレードすると、なぜかWindows 10 Enterpriseになってしまう現象があります。
または、エラーコード0xC004F050/0x800f0805/0xC004F034/0xC004F12が表示されます。
シャットダウンして再起動してください。
その他のエラーコードが表示された場合は、まず購入店に連絡して解決してください。