ここでは、購入したOffice 2021をダウンロードしてインストールする方法を説明します。
windows11でのoffice2019とoffice2021のインストール方法は同じですが、以下ではwindows11でのoffice2021のインストール方法のみ紹介します。
Officeのプロダクトキーを安価に購入する方法
以下は、Officeのプロダクトキーを低価格で購入できるサイトのリンクです。
リンクをクリックすると、今すぐ購入することができます。
ご購入後30分以内にプロダクトキーを記載したメールをお送りします。
すでにプロダクトキーをお持ちの方は、そのままインストールの手順に進んでください。
Windows 11にOffice 2021をインストールする手順
Microsoft アカウントをサインインする
Office 2021をインストールするには、マイクロソフトアカウントが必要です。アカウントとパスワードを入力します。(マイクロソフトアカウントをお持ちでない方は新規作成する必要があります。 ) 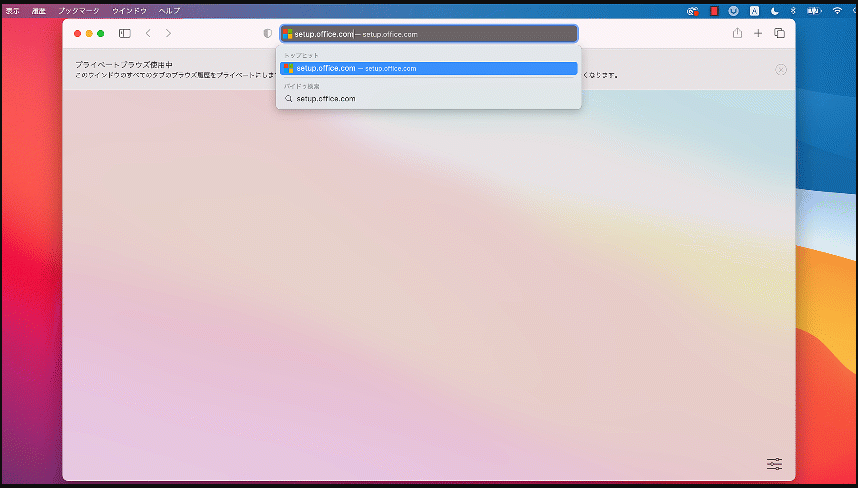
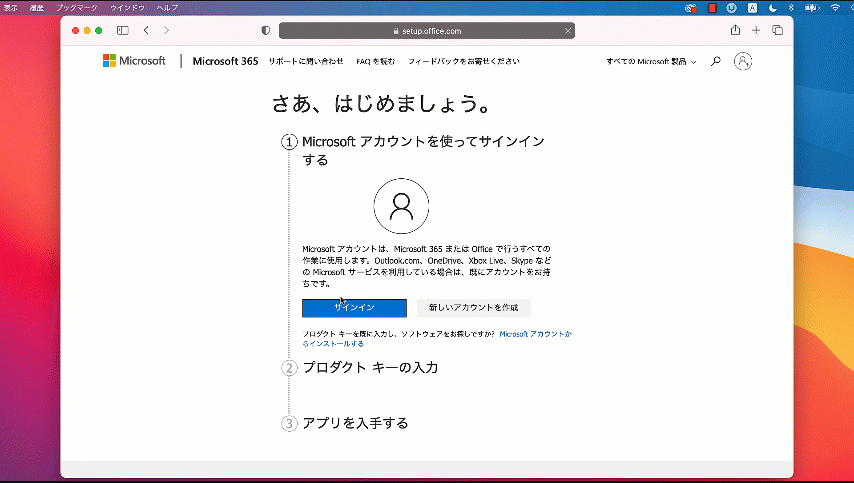
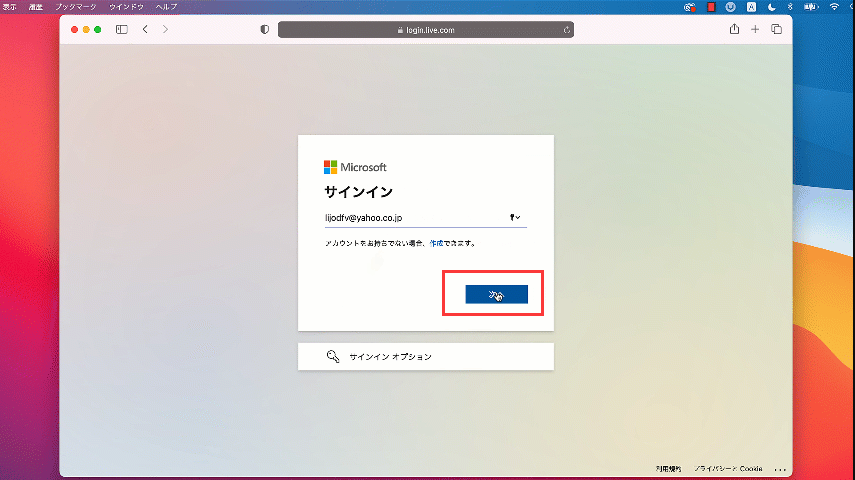
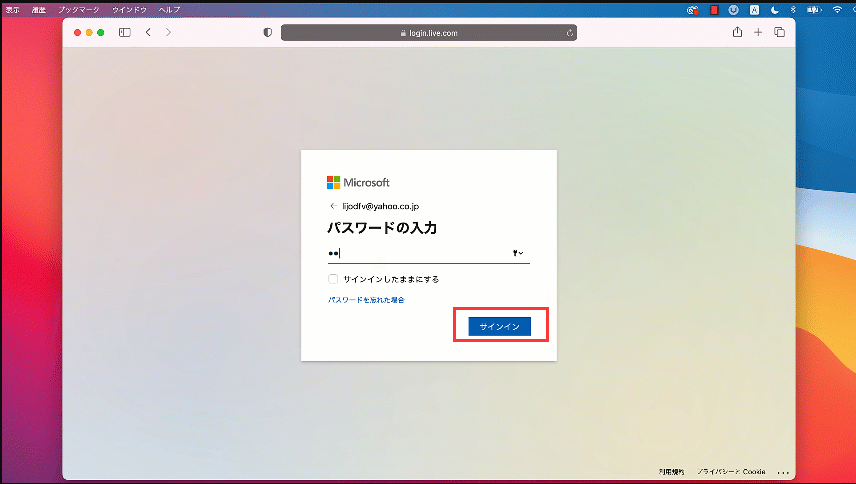
Officeプロダクト キーの入力 する
マイクロソフトアカウントにプロタクトキーを入力して、「国」を選択して、必要な言語を選択します。「次へ」をクリックし、「Office の取得」へ進めて。 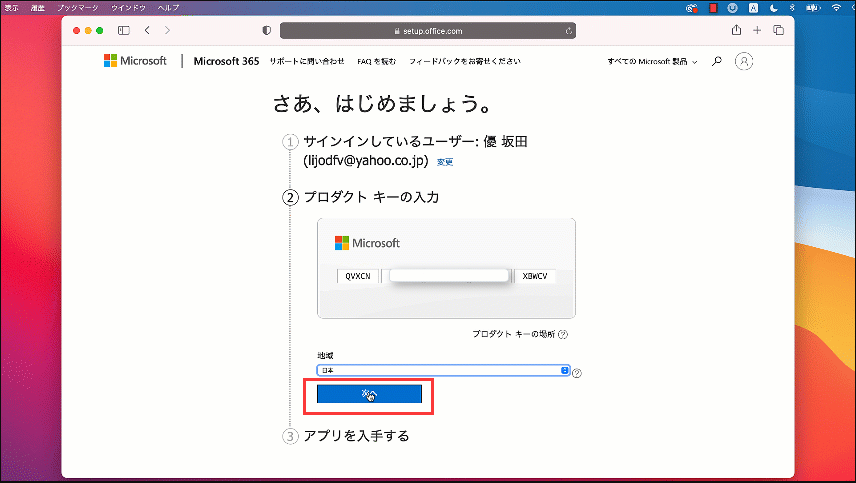
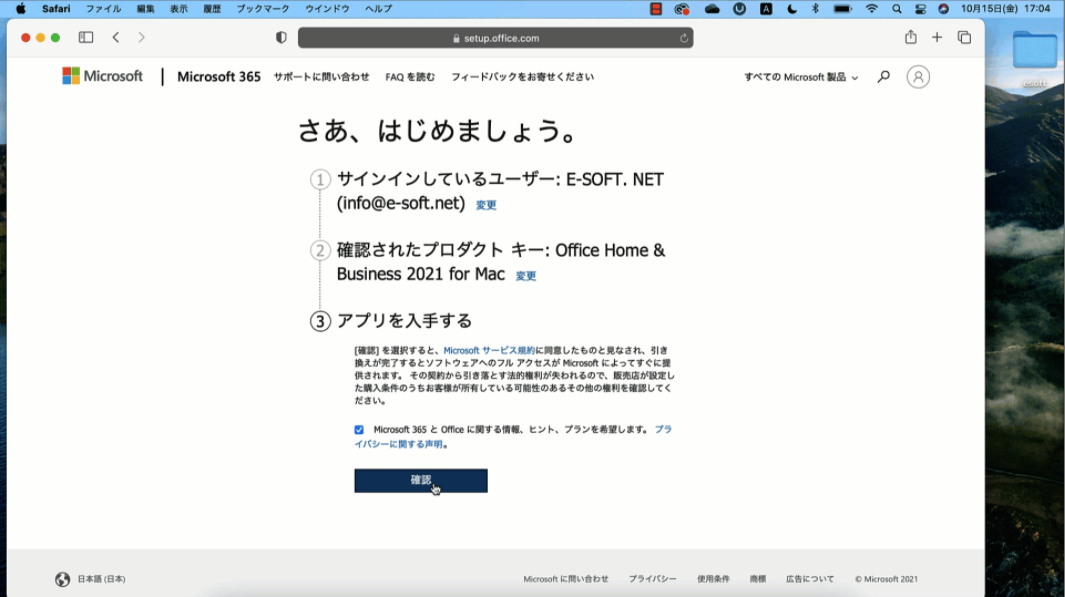
インストールを選択する
Microsoft アカウントの管理画面が表示されます。「Office Home & Business 2021」の【インストール】を選択します。
言語とバージョンを選択する
①【日本語】、②【購入したOffice 2021のバージョン(例:Office Home & Business 2021)】の順に選択し、③【インストール】ボタンを押します。
OfficeSetup.exeを開く
①画面左下の【▽】、②【開く】の順に選択します。
はいボタンを押す
「ユーザー アカウント制御」ダイアログボックスが表示されます。【はい】ボタンを押します。
インストールが終了する
自動的にインストールが開始されます。インストール中はネットワーク接続を切らないように注意しましょう。上の画像のような画面が表示されれば問題なくOffice 2021はインストールされています。【閉じる】ボタンを押して終了しましょう。
Windows 11でExcel 2021を立ち上げる
インストールが終了したら、早速Office 2021を立ち上げてみましょう。
今回は、Excel 2021を起動させてみます。
デスクトップ画面で、①【スタート】、②【すべてのアプリ】の順に選択します。
①【スクロールバー】を「E」まで下げて、②【Excel】を選択します。
「Office を利用できます」ダイアログボックスが表示されます。
【はじめに】ボタンを押します。
「ライセンス契約に同意します」ダイアログボックスが表示されます。
【同意する】ボタンを押します。
Excelが立ち上がったら、画面左下の【アカウント】を選択します。
赤い矢印で示した部分にOfficeのバージョンが記載されています。
「Office 2021」が表示されていれば、問題なくインストール出来ています。