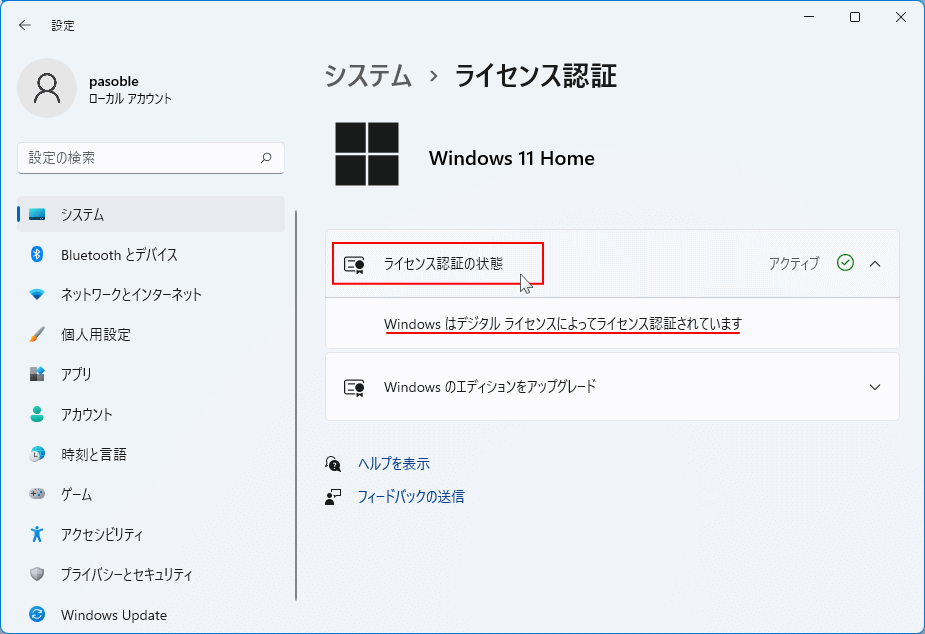.Windows11 のクリーンインストールは、USBメモリまたはDVDディスクのインストールメディアでパソコンを起動し、ディスクをクリーンな状態にして修復目的のリセットや、新規セットアップを実行することができます。
このページでは、Windows11 のクリーンインストールを紹介しています。
Windows11 のクリーンインストール
クリーンインストールの概要
インストールメディアで起動して、クリーンインストールする方法では、ディスクドのフォーマット(初期化)やパーティションの変更や作成が可能です。
クリーンインストールは、ディスクをフォーマットすることで、完全に新しい状態で Windows11 を、セットアップすることができます。
クリーンインストールの時間
パソコンの環境や設定の時間にもよりますが、クリーンインストールの時間は15~30分で完了です。検証機は intel i5-10400 メモり16GB SSD で約20分でした。
- Home 版 のローカルアカウント
Home 版でクリーンインストールでは、強制的にマイクロソフトアカウントの追加画面が表示され、ローカルアカウントの選択ができません。また、Windows10 で可能であった、クリーンインストールの実行前にネットワークの接続を切る方法では、途中でインストールを進めることができなくなっています。 - 対処方法は、ユーザーアカウントの画面でネットワークを切断をする方法があります。詳しくは、「ユーザーアカウントの追加」にて説明しています。
Windows11 の認証
インストールするパソコンが既に Windows10 または Windows11 を利用していて、クリーンインストールする場合、プロダクトキーの入力をせずに進みます。
インストールする Windwos10/11 を使用していたパソコンを、クリーンインストールするエディション(Home,Pro)が同じであれば、再認証の必要はありませんが.
Windows10 以外のパソコン、または新しいパソコンに、初めて Windows11 インストールする場合、セットアップの途中またはインストール後に、Windows11 または Windows10 のプロダクトキーでライセンス認証する必要があります。
ライセンスの確認や、認証操作は「設定」にある「システム」の「ライセンス認証」で行うことができます。
インストールメディアの作成
Windows11 のインストールメディアの作成は、マイクロソフトが提供している「MediaCreationTool」アプリを利用します。
インストールメディアの作成の要点
- Windows11 ダウンロードページの「Windows 11 のインストール メディアを作成する」にある「今すぐダウンロード」をクリックします。
https://www.microsoft.com/ja-jp/software-download/windows11 
- インストールメディア作成ツール「MediaCreationToolW11」を、ダブルクリックして実行します。
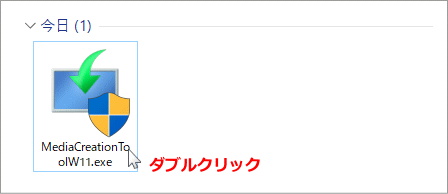
- 「言語とエディションの選択」の選択。
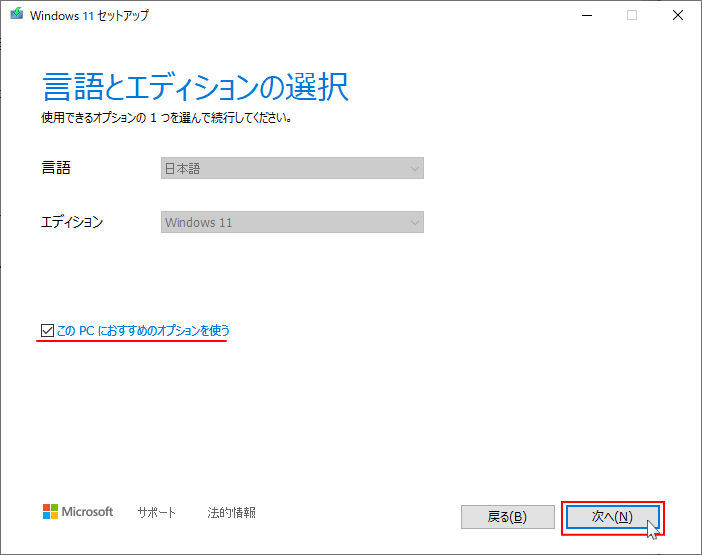
- 「USB メモリ」または「DVD ディスク」どちらでインストールメディアを作成するか選択。
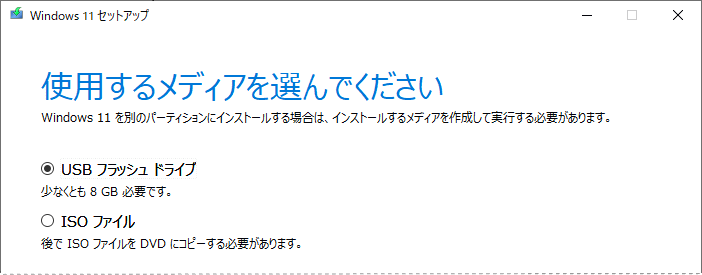
クリーンインストールの実行
パソコンをインストールメディアで起動します。
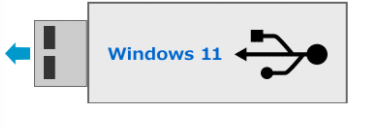
起動デバイスの順位を、インストールメディア(USBメモリ)が一番最初に起動するように設定します。
- インストールメディアからパソコンを起動する方法は、PCの電源を入れて直ぐに「Delete」や「F2」「F12」「F9」「F8」を押して、BIOS(UEFI)設定画面を表示、起動デバイスを選択するなど、メーカーや機種により違うので、説明書を読んで行ってください。 インストールメディア(USB)の起動順位を、ディスクドライブより先にすることで、そのメディアから起動することができます。
1.Windows 11 のインストールメディアを起動して、しばらくすると言語などの初期設定画面が表示されます。
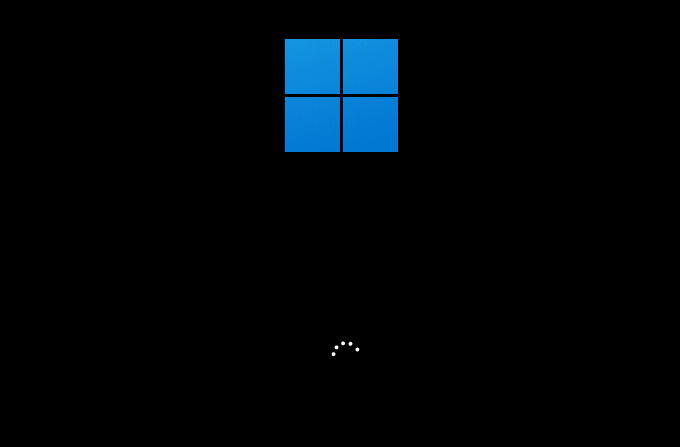
2.キーボートの種類や言語を選択して「次へ」をクリックします。
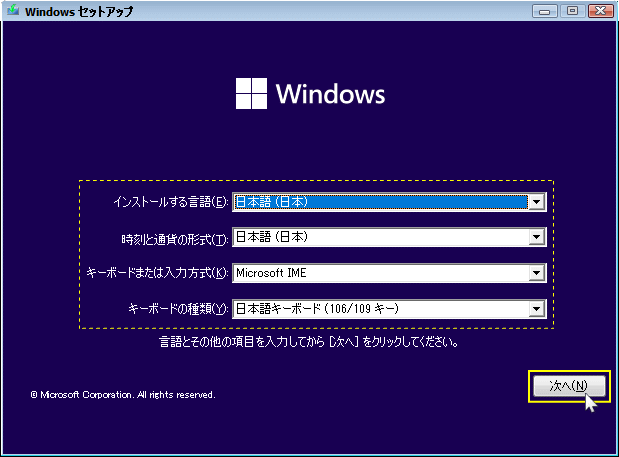
3.「今すぐインストール」をクリックします。
「セットアップを始めています」表示されるので、しばらく待ちます。
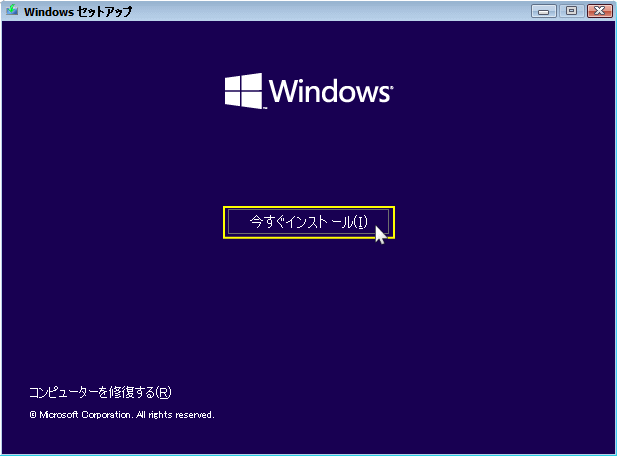
4.「プロダクトキーがありません」をクリックします。
- クリーンインストールする Windwos11 または Windows10 が、使用していたエディション(Home,Pro)が同じなら、基本的に再認証の必要はないのでプロダクトキーは未入力。
- クリーンインストールするPCに、初めてセットアップする場合はプロダクトキーを入力して「次へ」をクリック、またはインストール後に認証する。
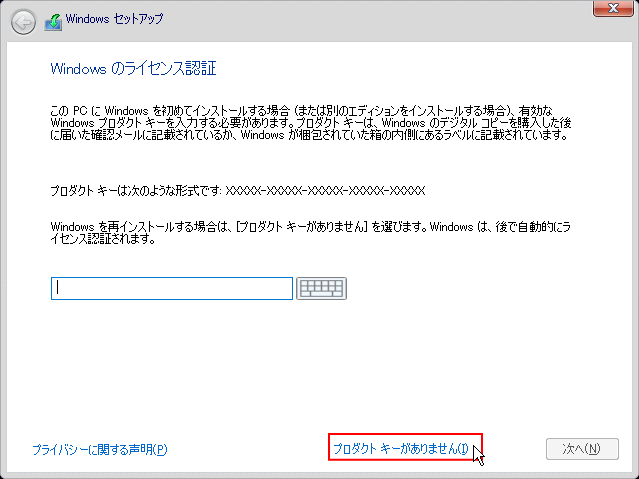
5.エディションとアーキテクチャを選択します。
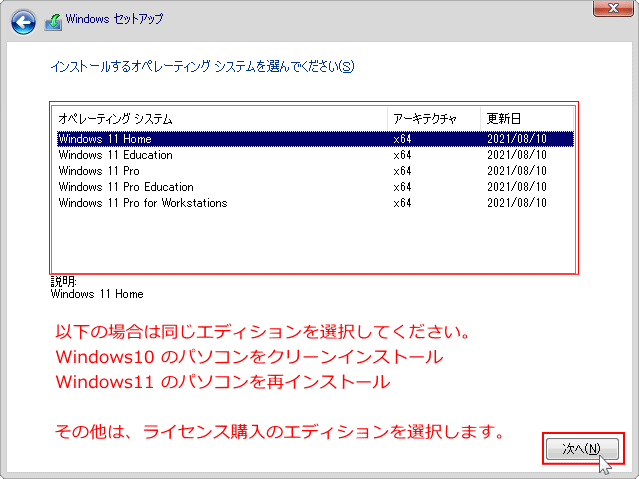
- 注意
再インストールによるクリーンインストールなら、使用していたエディションと同じものを選択してください。違うものを選択すると、再認証が必要になります。
クリーンインストールするPCに、初めてWindows10をセットアップする場合は、ライセンスに応じて選択してください。
確認して、間違いがなければ「次へ」をクリックします。
6. 「適用される通知とライセンス条項」で「同意します」をクリックし、チェックマークを入れて「次へ」をクリックします。
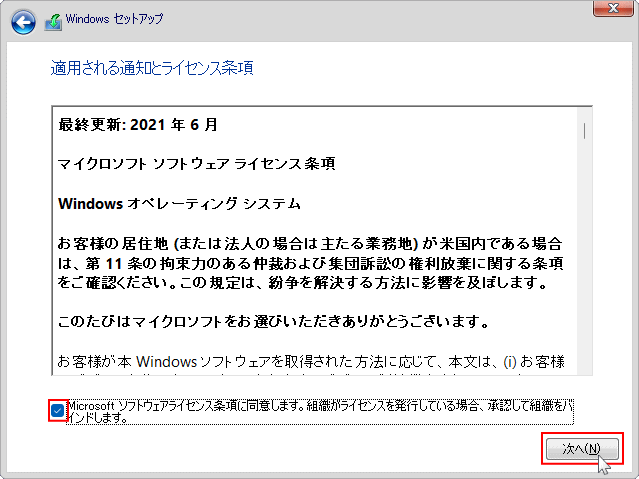
7.重要 インストールの種類の選択
「カスタム:Windows のみをインストールする」をクリックしてください。
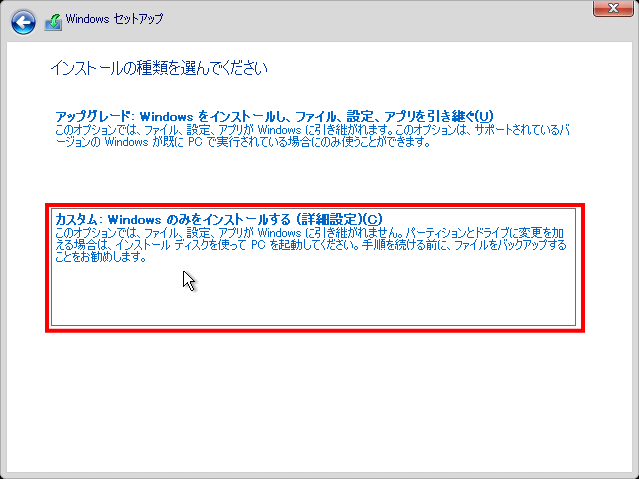
- アップグレードを選択すると、データーを引継ぐのでクリーンインストールは実行できません。
8.Windwos 10 をインストールする場所を選択
再インストールによるクリーンインストールなら、現在 Windows10 がインストールされているパーテンションを選択します。
下記の説明は、既存のディスクにクリーンインストールする場合です。
- インストールするパーテンションを選択して、間違いがなければ「フォーマット」をクリックし、確認が表示され「OK」をクリックするとフォーマットが始まります。
フォーマットがクリックできない場合は、上記 URL の「パーティションとフォーマット」をご覧ください。 - フォーマットが完了して「次へ」をクリックすると、クリーンインストールが実行されます。
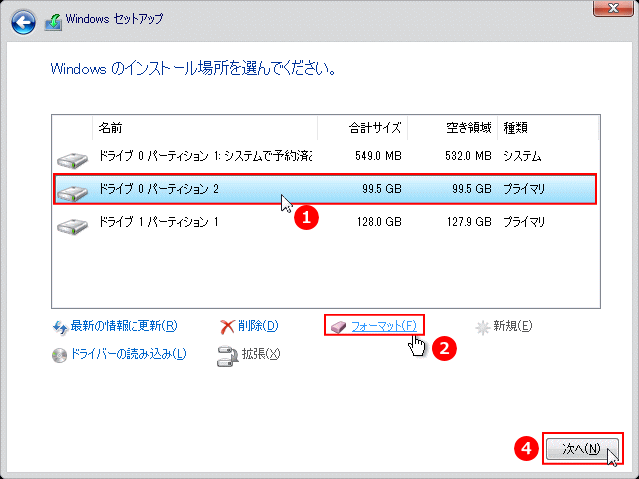
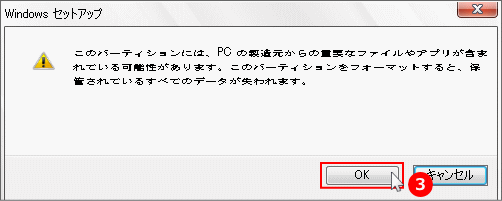
- フォーマットしない
- Windows の基本データ以外のフォルダやユーザーフォルダの内のファイルを残した場合は、ディスクを選択して「次へ」に進んでください。
- 警告が表示されたら「OK」をクリックします。
- ディスクのフォーマットをしない場合には、以前のデータが「Windows.old」フォルダに作成されます。また、容量もかなり大きく、環境によっては不要なファイルも残った状態になります。
- クリーンインストールなので、「フォーマット」することを推奨します。
9.
クリーンインストールの準備が開始されるので、そのまま待ちます。
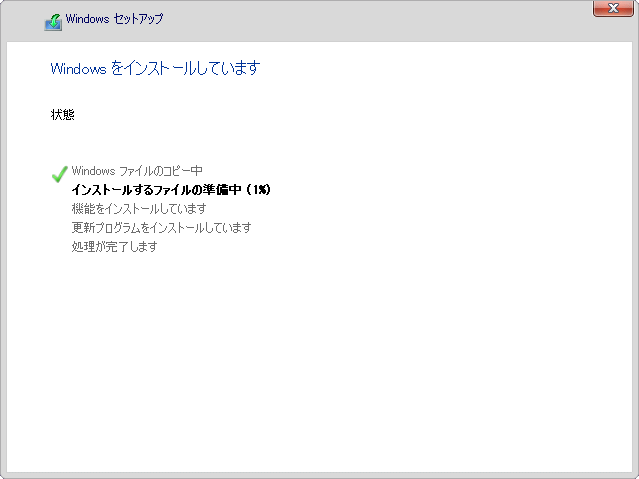
クリーンインストールの準備が完了すれば「続けるには Windows を再起動する必要があります」と表示され、再起動後に起動画面が現れます。
- PCによっては、再起動後にインストールメディアが起動してしまい、再度インストールの初期設定画面が表示される場合があります。この場合、インストールメディアを外し、設定画面の右上にある「×」閉じるボタンをクリックして再起動すれば、クリーンインストールを続行することができます。
暫くそのまま待ちます。
再起動が実行され、準備の画面が表示され、何度か自動で再起動をした後、「お待ちください」と表示されます。
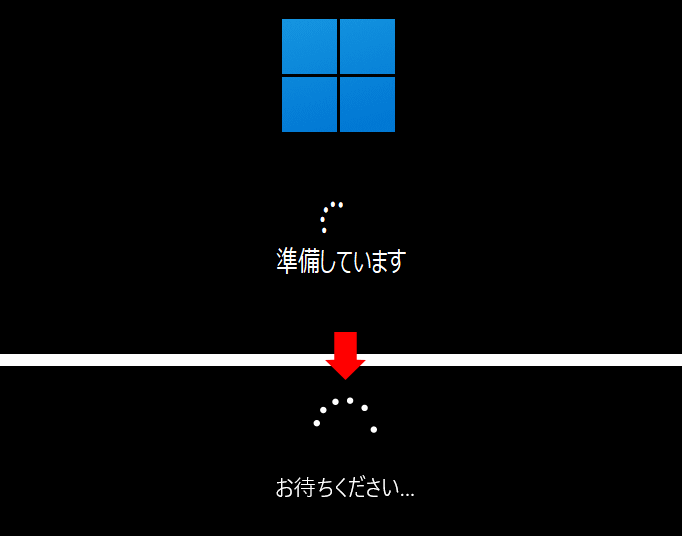
10. クリーンインストールが問題なく進めば、Windows11 のロゴが表示された後に、地域の選択画面が表示されます。
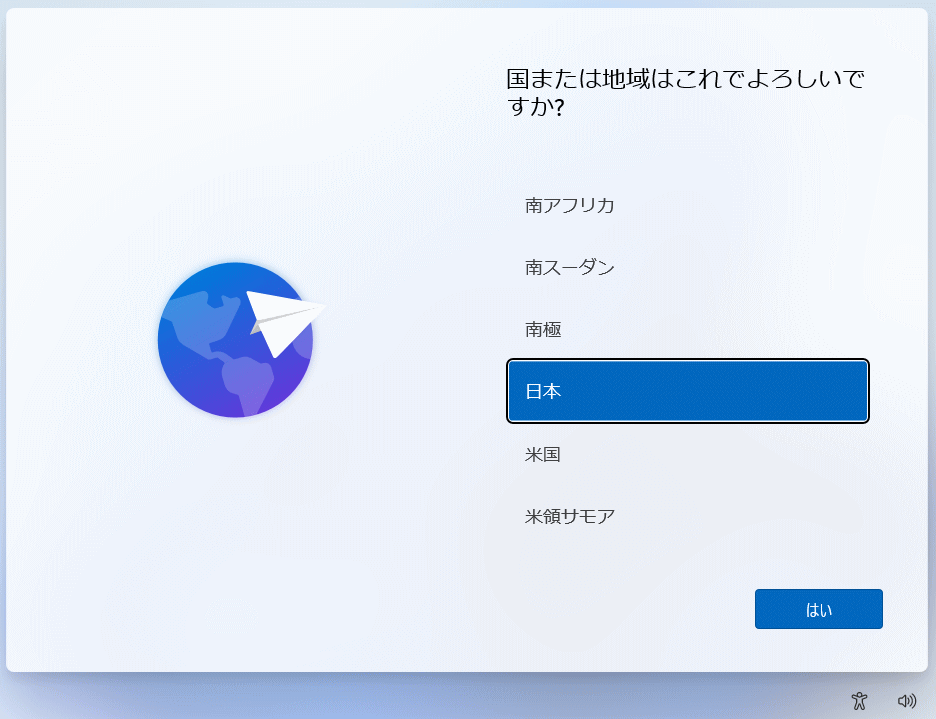
つづきは、「クリーンインストール完了前の初期設定」へ進んでください。
クリーンインストール完了前の初期設定
ここからは、ユーザーアカウントやプライバシーなどの初期設定をします。
1.音声ガイダンスが始まります。
音量は消音は「スピーカ」ボタンで操作します。
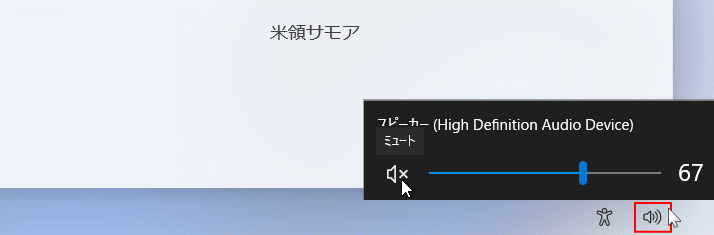
2. 暫くすると「お住まいの地域はこちらでよろしいですか?」と表示されるので、国名を確認し「はい」をクリックします。
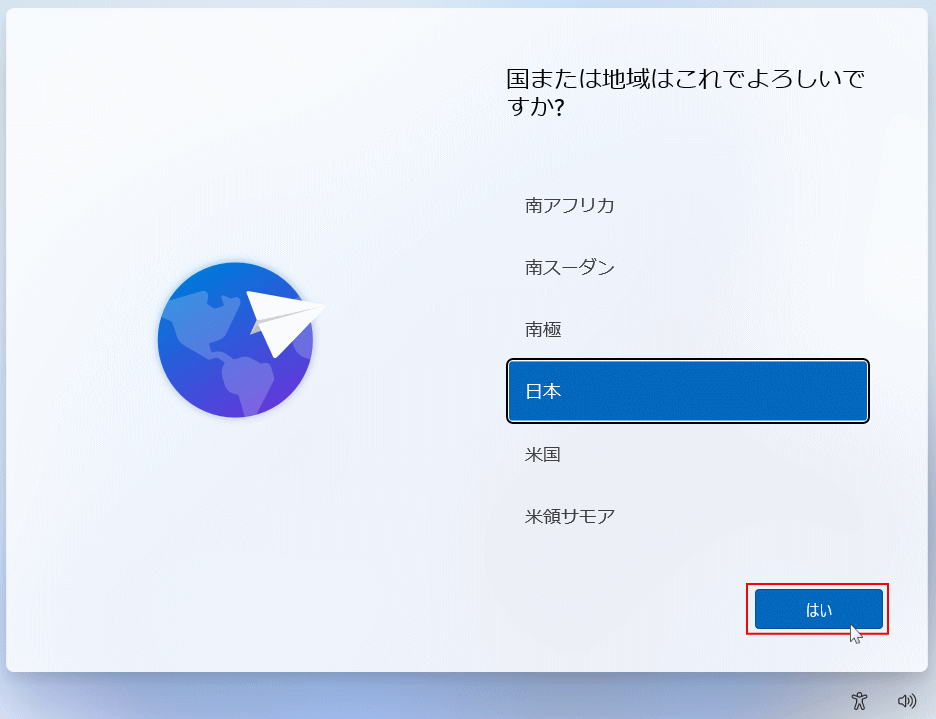
3.「これは正しいキーボードレイアウトまたは入力方式でうすか?」と表示されたら、「はい」をクリックします。
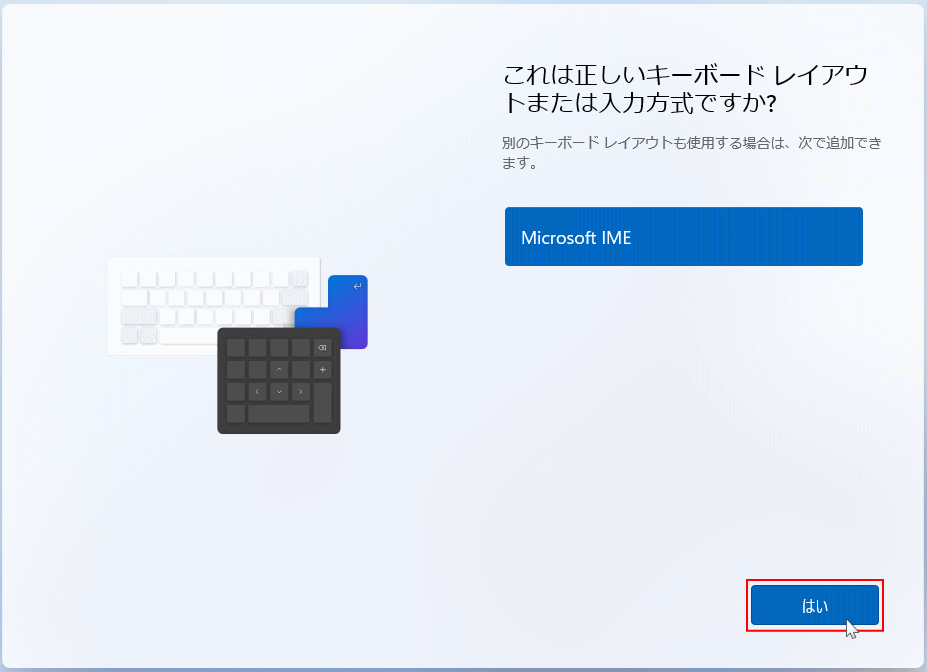
4.「二つ目のキーボードレイアウトを追加しますか?」これは、日本語以外のキーボードレイアウトを追加するかの設定です。
必要が無ければ「スキップ」をクリックします。キーボードの追加は、インストール後でも設定ができます。
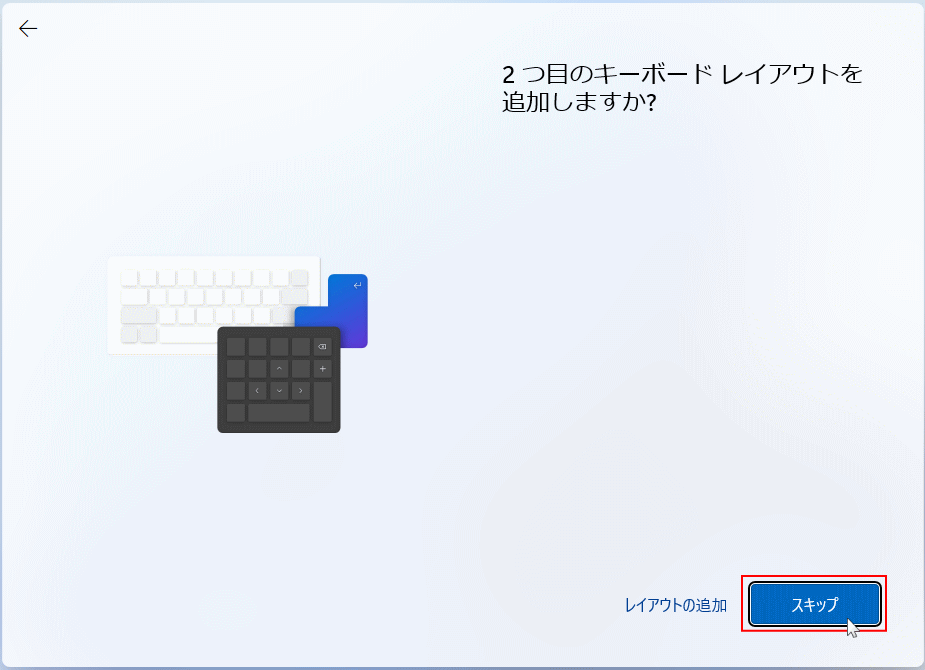
次の設定の前に「アップデートを確認してます。」と表示されつこともありますが、気にしなくてOKです。
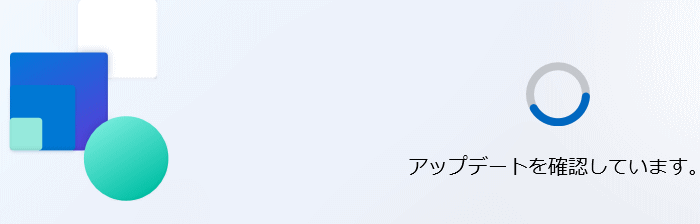
5. 「PC の名前を設定しましょう」と表示されたら、コンピューター名を入力します。ユーザー名ではなく、PCの名前です。
- PC の名前はインストール後でも変更することができます。後で変更するなら「スキップ」。
- PC の名前を設定するなら、ボックスに入力して「次へ」をクリック。
- Windows は、ユーザー名などひらがなや漢字にすると、何かと問題がでるので、半角英数字が推奨です。
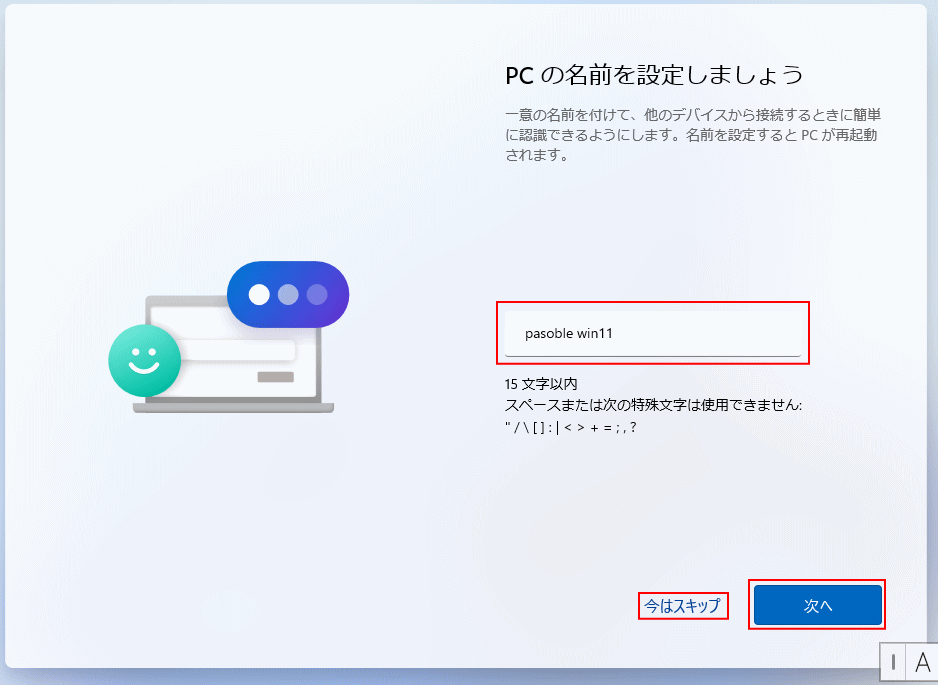
※この設定が完了後、パソコンが再起動します。再起動後は、しばらくそのまま待ちます。
- このデバイスをどのように設定しますか?
この設定項目は Home 版では表示されません。 「個人用」または「組織用」の設定をします。
会社や学校などの組織でネットワークでPCを管理されていない状態なら、「個人用」の選択でOKです。 選択が終われば「次へ」をクリックします。
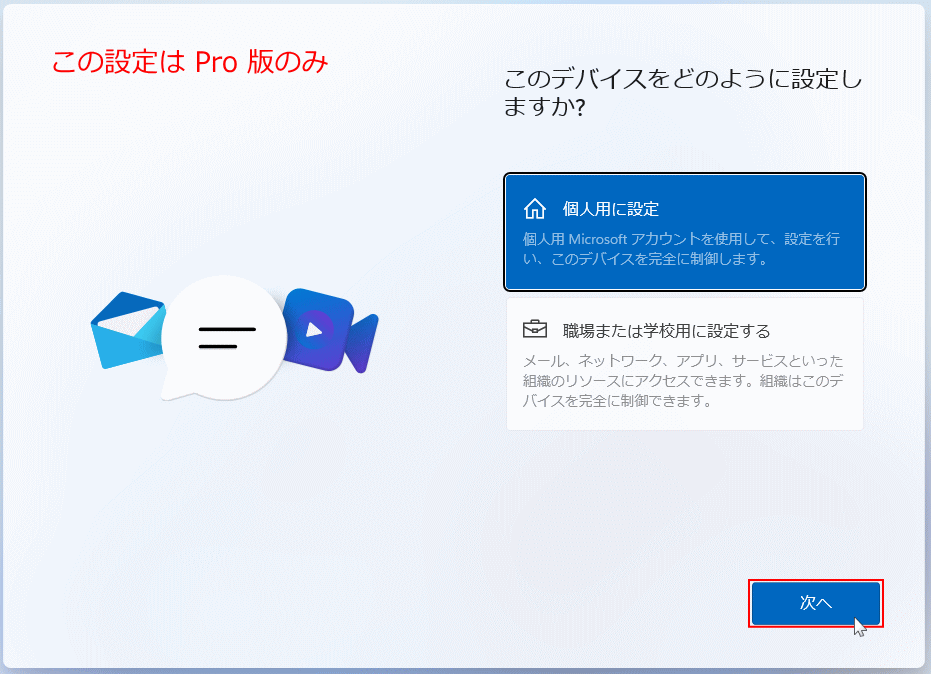
6.ユーザーアカウントの追加
Pro と Home 版では、設定画面が異なります。Home 版の場合は、Microsoft アカウントの追加が必須状態ですが、ローカルアカウント追加の対処方法があります。Pro 版は、どちらとも選択ができます。詳しくは、ローカルアカウントの項目で説明しています。
6-1. マイクロソフトアカウントでユーザーを作成
既に登録している Microsoft アカウントでユーザーを作成する
マイクロソフトサービスで使用しているメール、または電話番号などを入力して「次へ」をクリックすると、 パスワードの入力画面が表示されるのでサインインします。
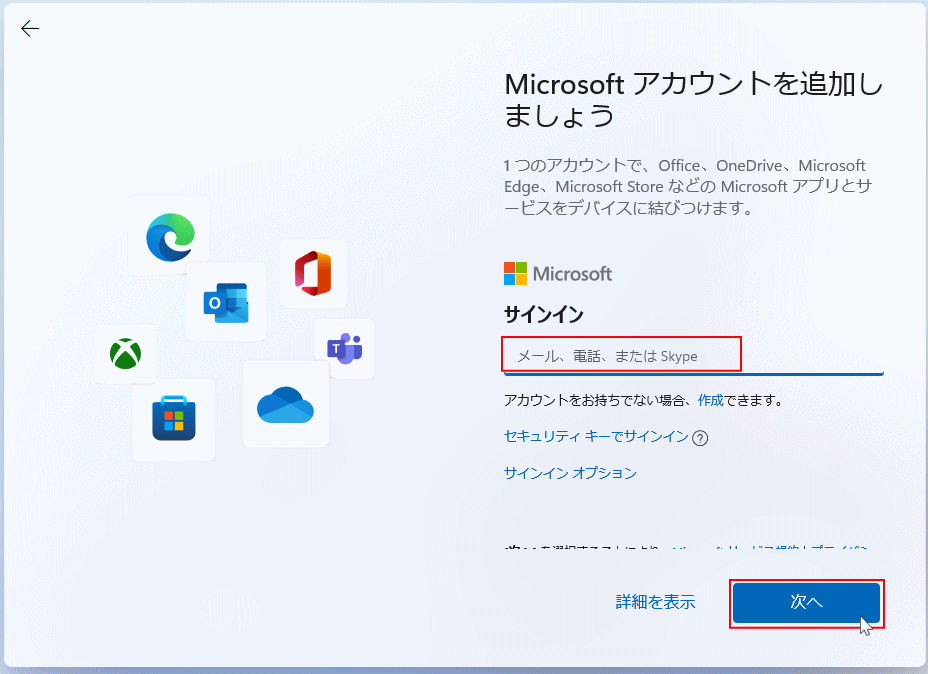
- アカウントの保護の画面が表示された場合は、必要事項に入力して「次へ」をクリックするか、「スキップ」をクリックします。
- 「PIN(パスワードの代替)を作成します」と表示される場合があります、PINを設定するなら説明どおりに操作し、必要なければ右上の「×」で画面を閉じてください。
マイクロソフトアカウントのログイン用の「PIN」は、インストールの後でも設定できます。
新規に Microsoft アカウントでユーザーを作成する
アカウントをお持ちでない場合は、作成できます。の、「作成」をクリックします。
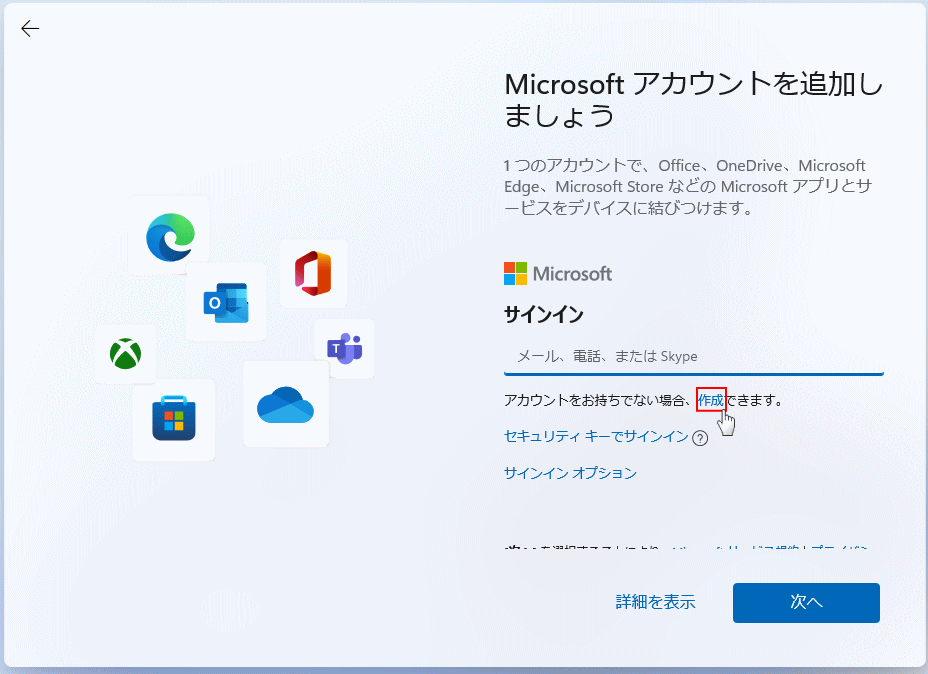
ここで、利用できるメールアドレスは、Gmail/Yahoo などの大手が提供しているメールサービスのみ利用が可能ですが、不具合の報告もあるので「新しくメールアドレスを取得」したほうが、良いでしょう。
- ボックスに Gmailなどのメールアドレスを入力すると、MicrosoftはGoogleのアカウントの情報と紐付けして、Microsoft アカウントを作成します。例えば、Gmailで紐づけした場合 Gmailのメールアドレスとパスワードで、、Windows10 にログインするようになります。
- メールサービスのメールアドレスを利用したくない、または利用できない場合は、「新しいメールアドレスを取得」をクリックします。
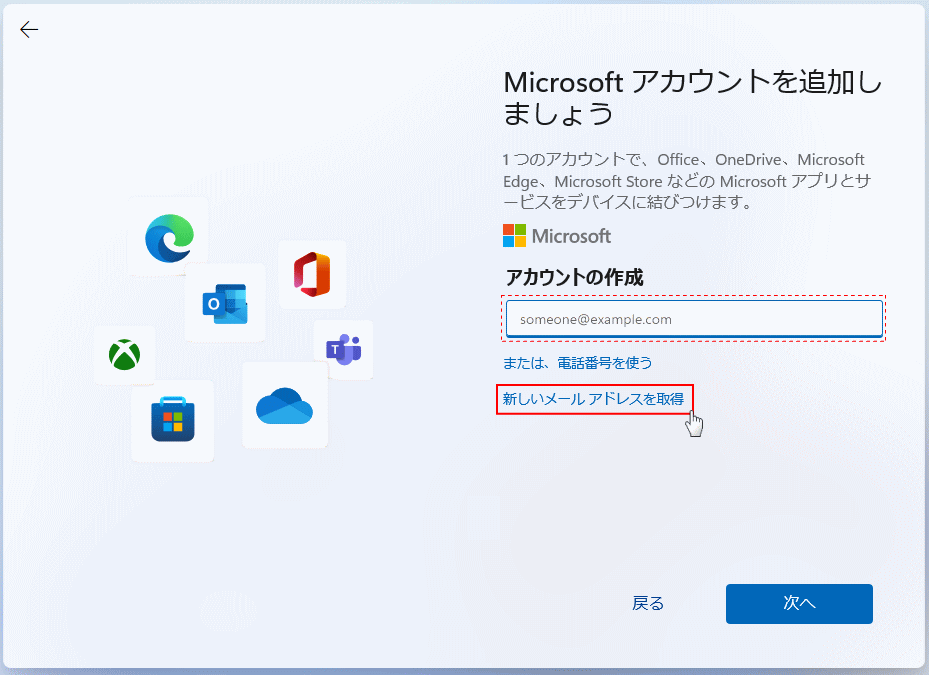
- ボックスに好きなユーザー名を入力して「次へ」をクリックします。
- ユーザー名が既に登録されているならメッセージが表示されるので、違う名前を入力して再度「次へ」をクリックします。
- メッセージが表示され無い状態なら「次へ」をクリックします。
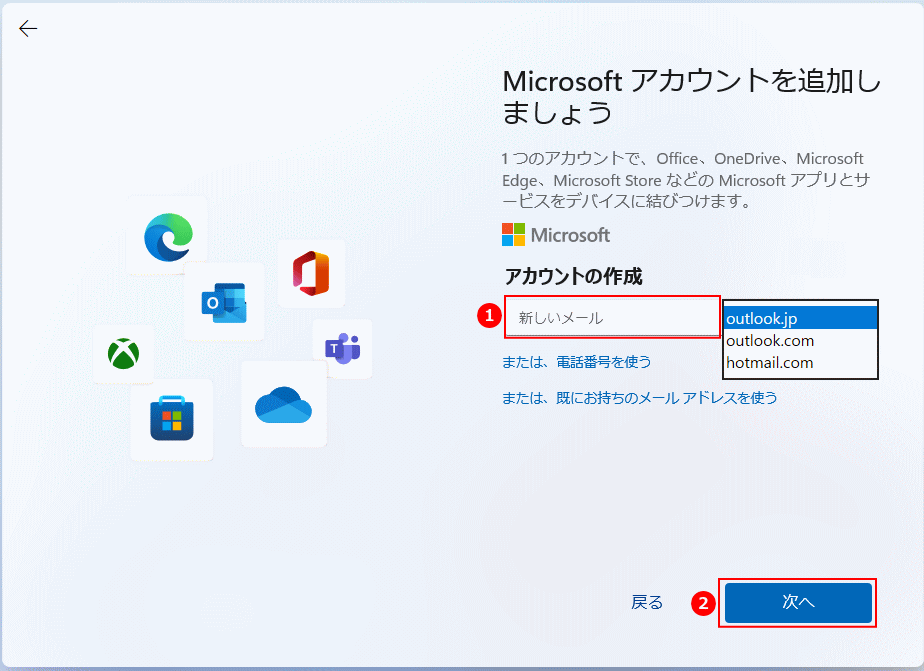
パスワードを入力(設定)して「次へ」をクリックします。
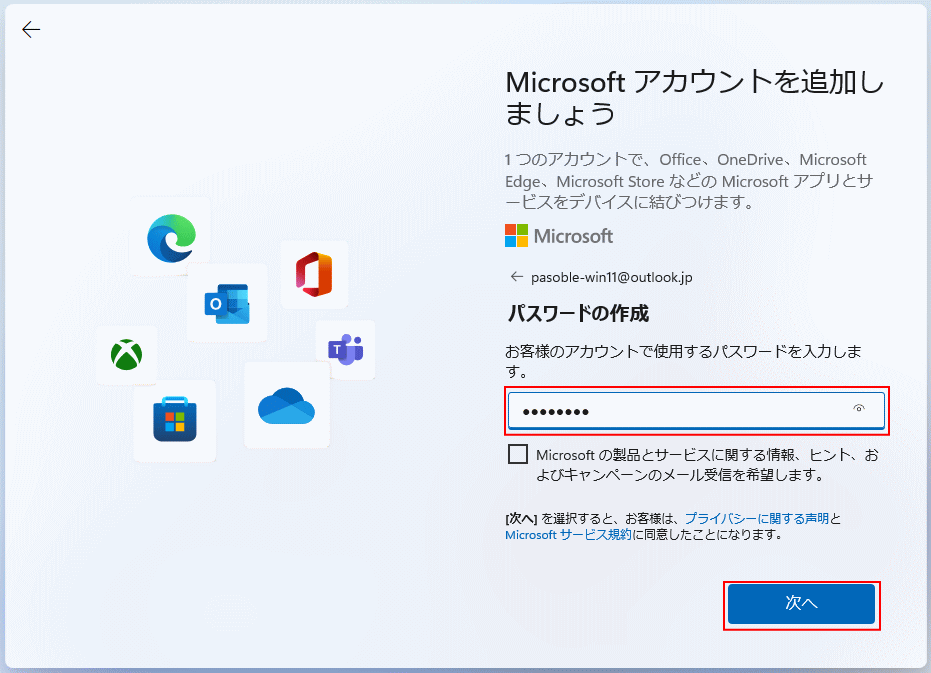
「姓/名」次に、「国/地域 と 生年月日」を入力していきます。
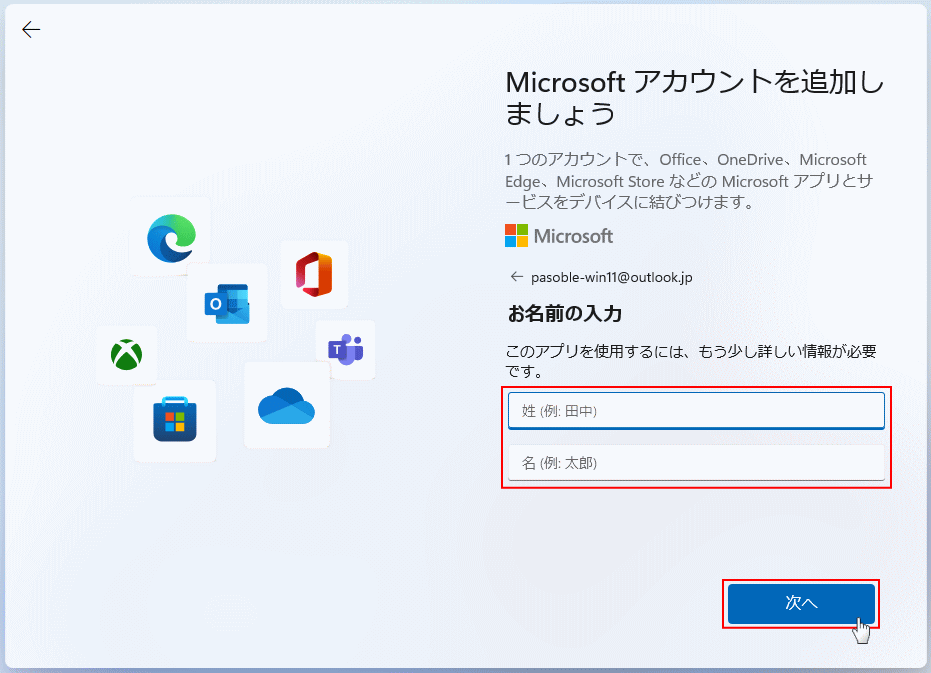
PIN を作成します
- 「PIN を作成します」と表示されたら、「PIN」の作成をクリックします。
- 二つのボックスに同じ PIN(暗証番号)を入力して、「OK」をクリックします。PIN に記号も含める場合は「英字と記号を含める」にを選択します。
- PIN が必要なければ「キャンセル」をクリックします。 キャンセルによりエラーが出るようなら、PIN を作成します。
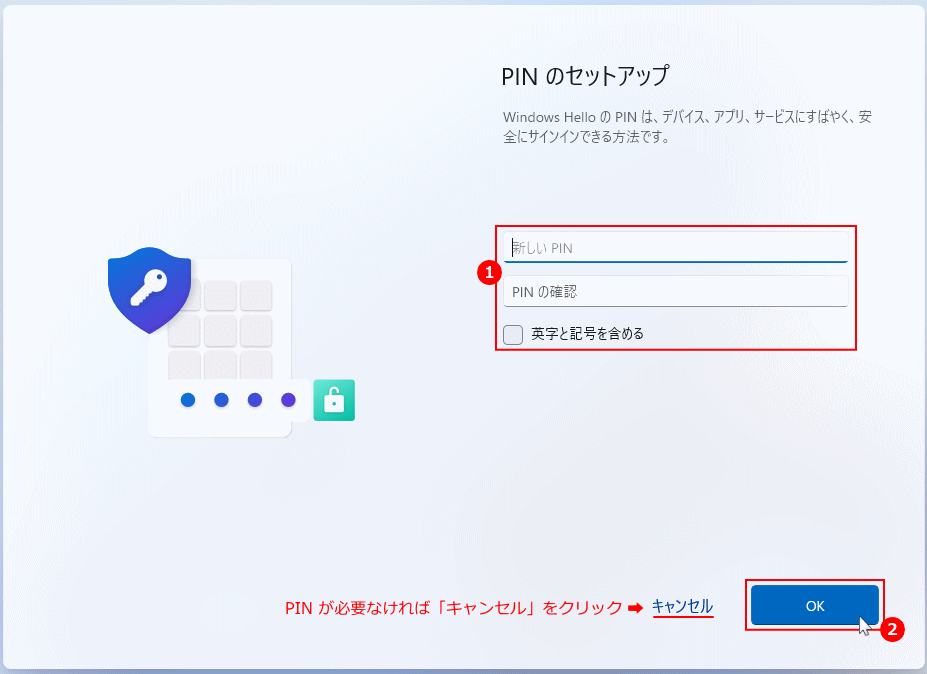
- PIN とは
パスワードのかわりに PIN を設定します。PIN は作成したパソコンに保存され、マイクロソフトアカウントのパスワードと PIN が紐づけられます。PIN は、パソコンに保存されるので、設定したパソコン(端末)でしか使えないため、安全性を向上させることができます。
これで、マイクロソフトアカウントの作成は完了です。
次項の「デバイスのプライバシーの設定」へ進んでください。
6-2. ローカルアカウントでユーザーを作成
Pro と Home 版では、最初の操作方法が違うので気をつけてください
- Home 版の最初の操作
Microsoft アカウントの追加画面が表示されたら、ネットワークの接続を切断します。切断方法は、ネットワークケーブルを抜く、Wi-Fiなら無線が届かないところのいくか、キーボード操作で Wi-Fi をオフにします。 ネットワークの接続が切断されたら、画面左上の「←」戻るボタンをクリックすれば、ローカルアカウントの作成画面が表示されます。

- Pro 版の最初の操作
- 「サインイン オプション」をクリックして、表示された画面の「オフライン アカウント」をクリックします。
- 「Microsoft アカウントについて」表示されたら、「今はスキップ」をクリックします。
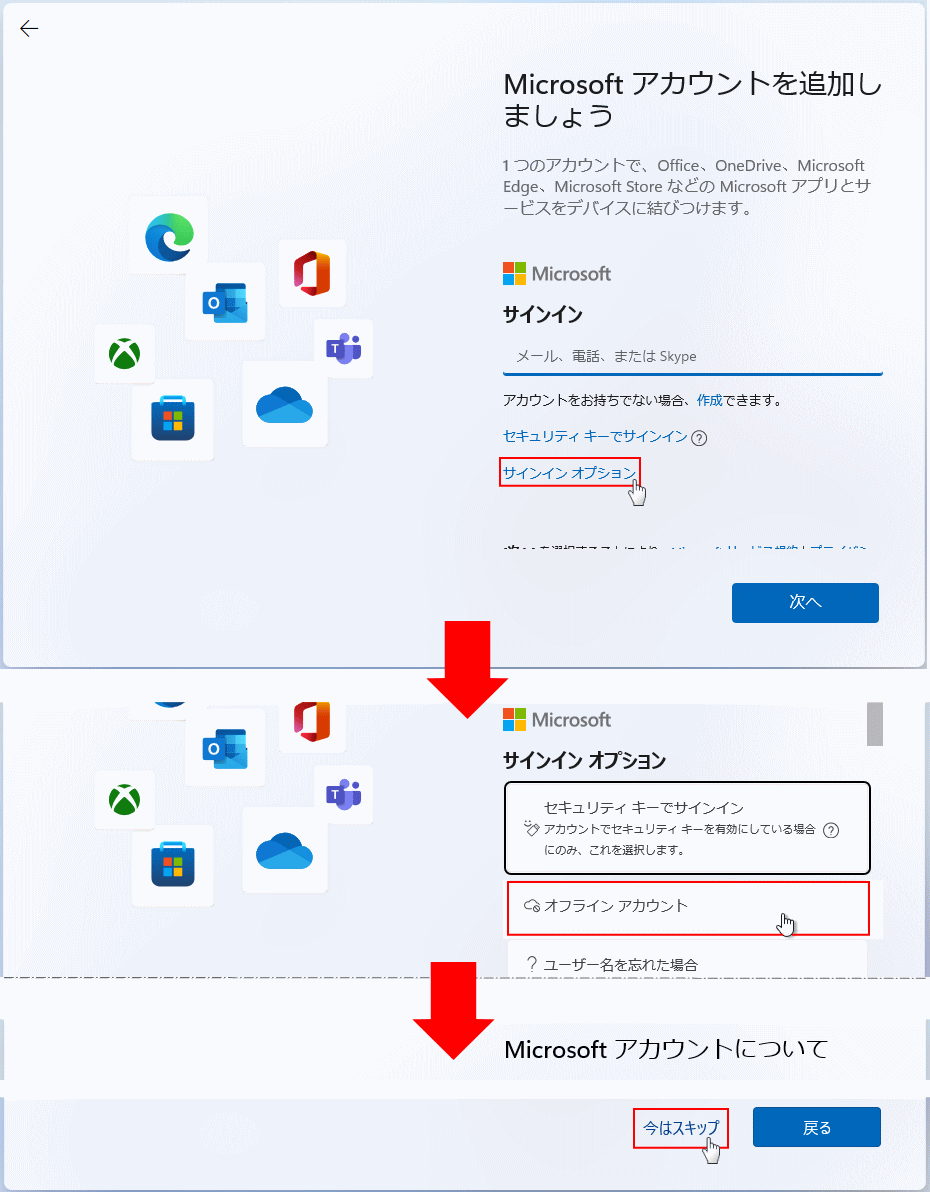
ここからは、Pro/Home どちらも同じ操作です。
このデバイスを使うのはだれですか?と表示されたら、「名前」のボックスに「ユーザーアカウント名」を入力して「次へ」をクリックします。
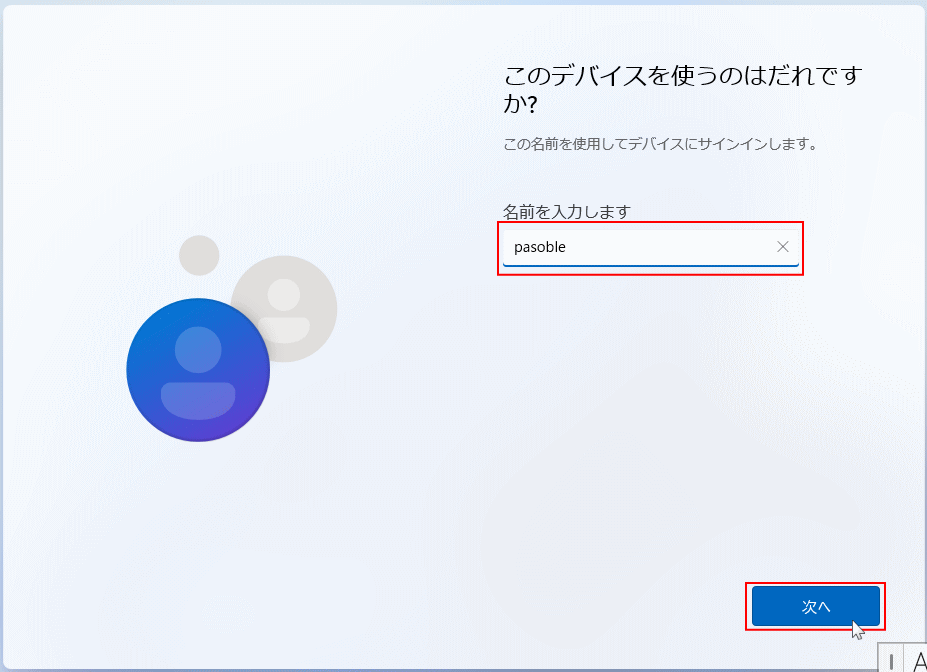
※ユーザー名は 「PCの名前」でも触れましたが、半角英数字を推奨します。日本語では外国制のアプリが使えないなど、問題が起こることがあります。
確実に覚えやすいパスワードを作成します
- パスワードのボックスに、「パスワード」を入力して「次へ」をクリックします。
- 「パスワードの確認」画面が表示されるので、もう一度同じパスワードをボックスに入力して「次へ」をクリックします。
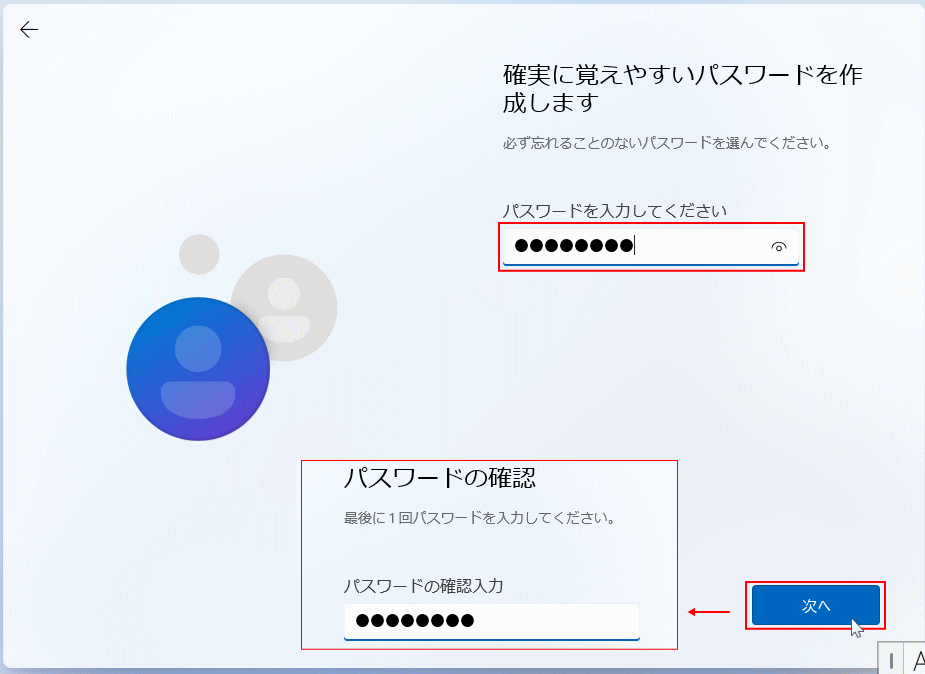
このアカウントのセキュリティの質問を作成します
※この設定は必須項目です。- パスワードを忘れた場合に、質問に答えると処理できるようになります。
- 質問の内容を選択して「答え」を入力して「次へ」をクリックします。
- 質問と回答は、3種類の内容を設定する必要があります。
- 一度選択した質問の内容は使用できません。
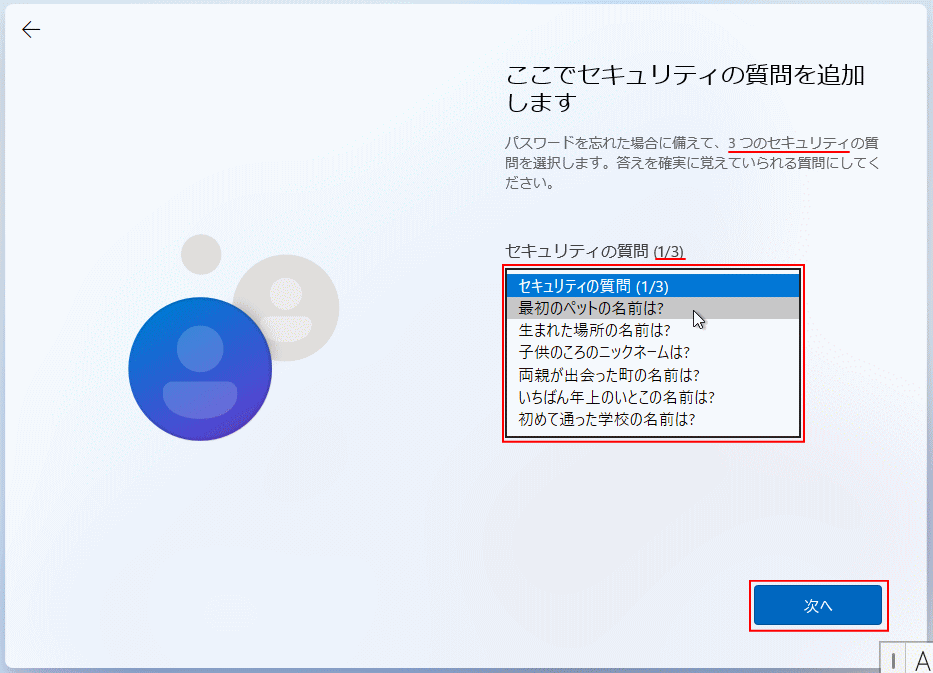
これで、ローカルアカウントの作成は完了です。
次項の「デバイスのプライバシーの設定」へ進んでください。
7.デバイスのプライバシーの設定の選択
- 位置情報や、Windows11 の利用状況などをMicrosoft社に送信するなどの設定かできます。スイッチボタンをクリックして無効(いいえ)、有効(はい)の設定ができます。
- 設定が終われば「次へ」をクリックすれば、更に設定が表示されるので設定して「次へ」をクリックします。
- 「同意」ボタンが表示されたらクリックします。クリックすると再起動して最終設定が開始されます。
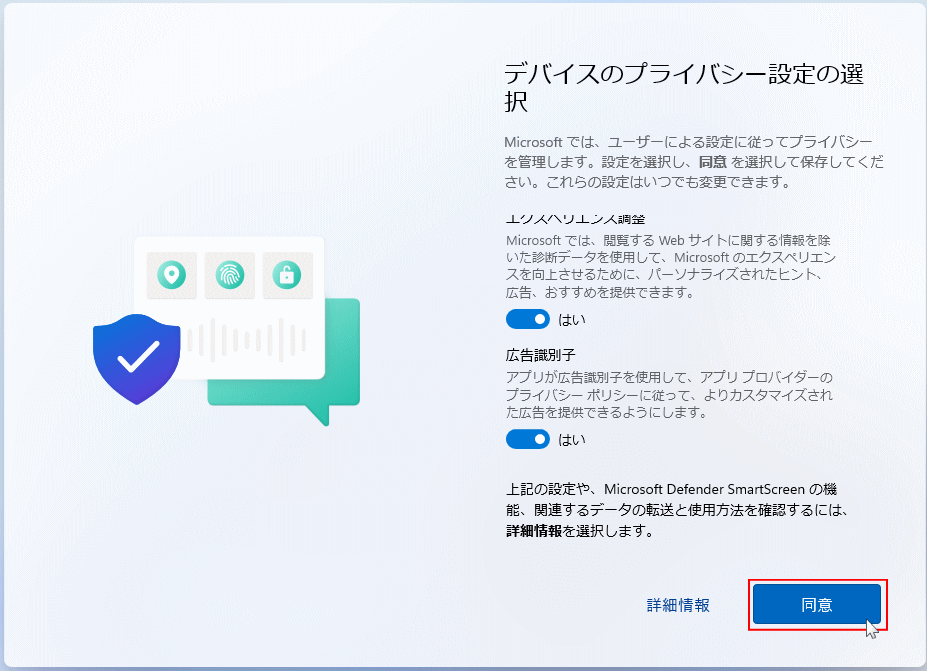
※この設定はクリーンインストールの後で、「設定」の「プライバシーとセキュリティ」で、より詳細な設定ができます。
8.インストールの最終段階
最終段階のインストールが始まります。Windows11 の紹介が幾つか表示されて終了すれば再起動します。
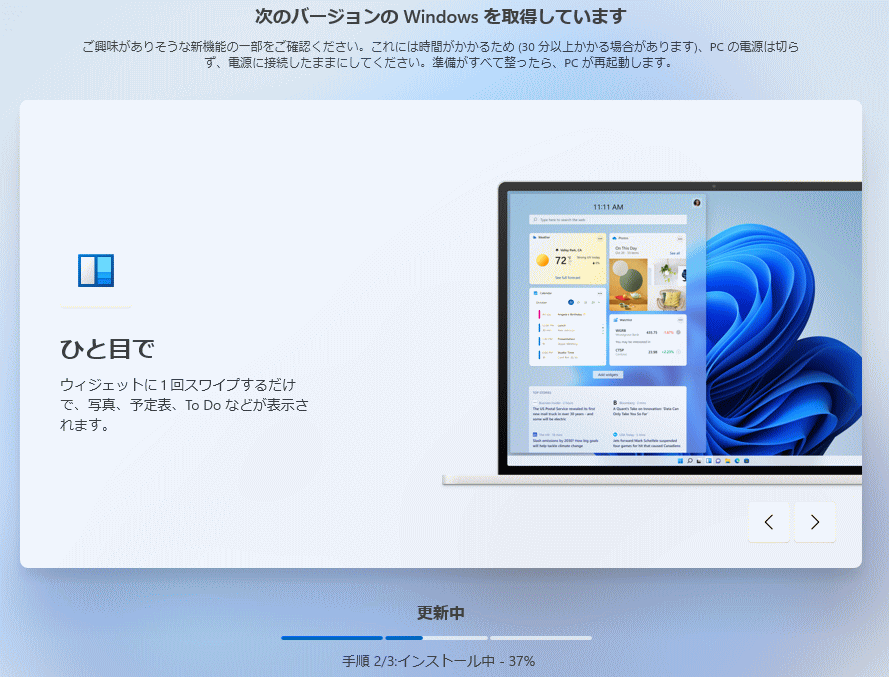
9.クリーンインストールの完了
- 「これには数分かかる場合があります。」と表示され、別のメッセージが表示された後に、「もう少しで完了です」と表示さるので暫くそのまま待ちます。
- 環境により自動で再起動する場合もあります。また、なかなか進まないからと言って、強制終了するようなことはやめてください。
- ホーム画面が表示されれば、クリーンインストールの完了です。
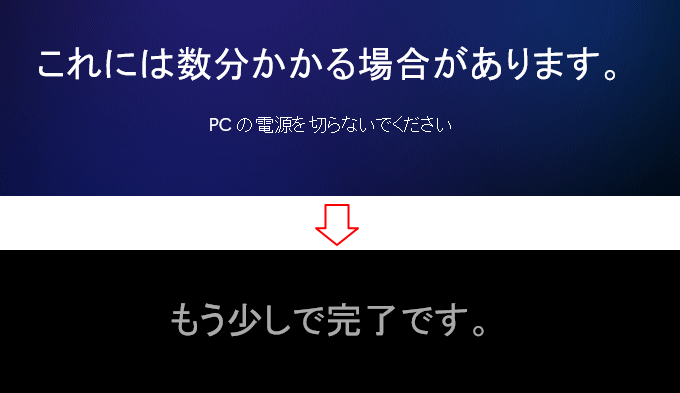
Windows11 クリーンインストール完了後のホーム画面
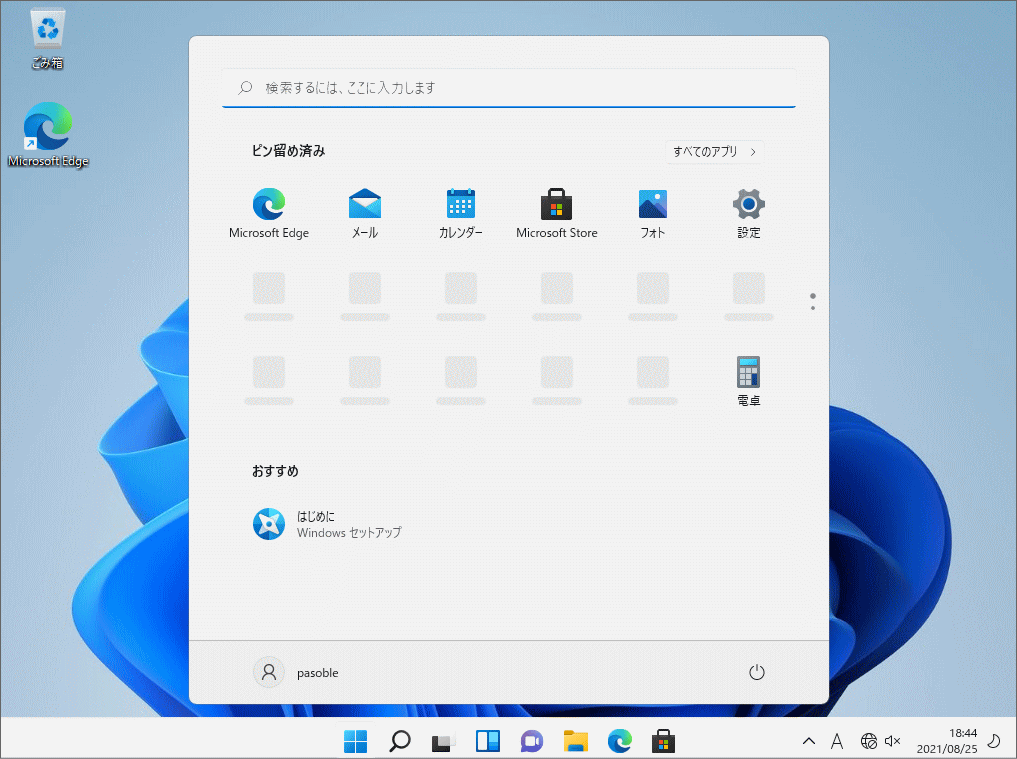
デジタル認証でライセンスの再認証
デジタル認証がされているか調べる方法は、スタートメニューから「設定」を開き「ライセンス認証」の「ライセンス認証の状態」から確認できます。