Windows11 の インストールメディアの作成は、マイクロソフト社が公式サイトで提供している「インストールメディアの作成つーる(MediaCreationTool)」の利用で、簡単に作成することができます。また、Windows11 のダウンロードもウエブサイトからダウンロードすることが可能です。
このページでは、Windows11 のインストールメディアの作成方法を紹介しています。
Windows11 インストールメディアの作成
Windows11 インストールメディアのメディアの必要容量は、USBメモリなら 8Gb 以上、DVDディスクなら DVD-DL 2層 が必要です。
インストールメディアの作成アプリをダウンロード
Windows11 のインストールメディアの作成は、マイクロソフトが提供している「MediaCreationTool」アプリを利用します。 Windows11 ダウンロードページの「Windows 11 のインストール メディアを作成する」にある「今すぐダウンロード」をクリックします。
 https://www.microsoft.com/ja-jp/software-download/windows11
https://www.microsoft.com/ja-jp/software-download/windows11
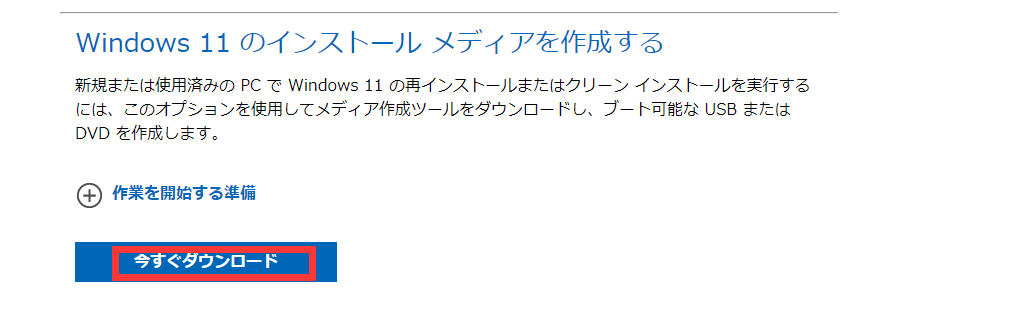
インストールメディアの作成の設定
ダウンロードした、インストールメディア作成ツール「MediaCreationToolW11」を、ダブルクリックして実行します。
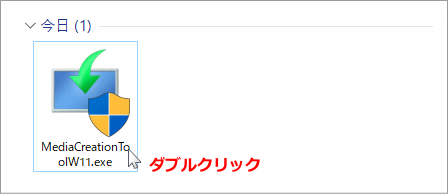
・ユーザーアカウント制御が表示されたら「はい」をクリックします。 「準備ができるまで少しお待ちください」と表示された後に「ライセンス条項」が表示されるので、「同意」をクリックします。
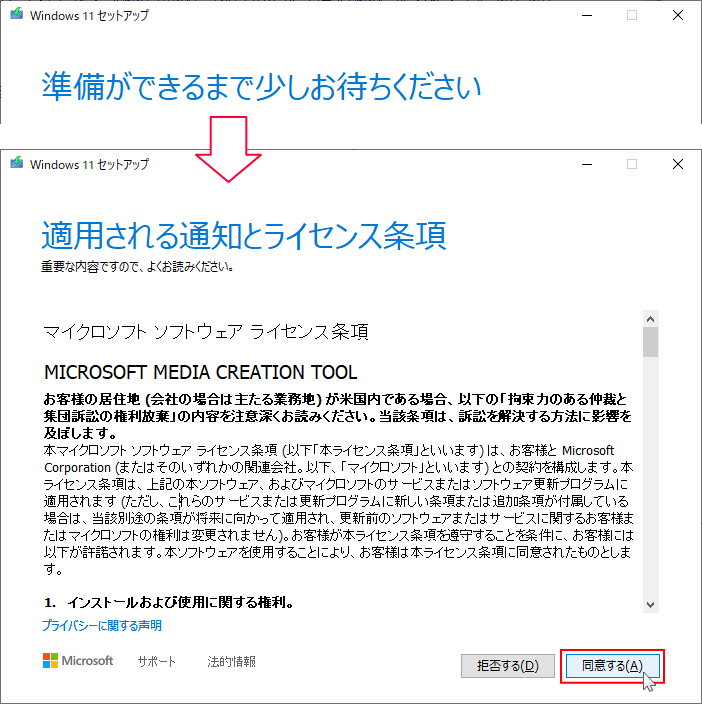
「言語とエディションの選択」が表示されたら、「次へ」をクリックします。
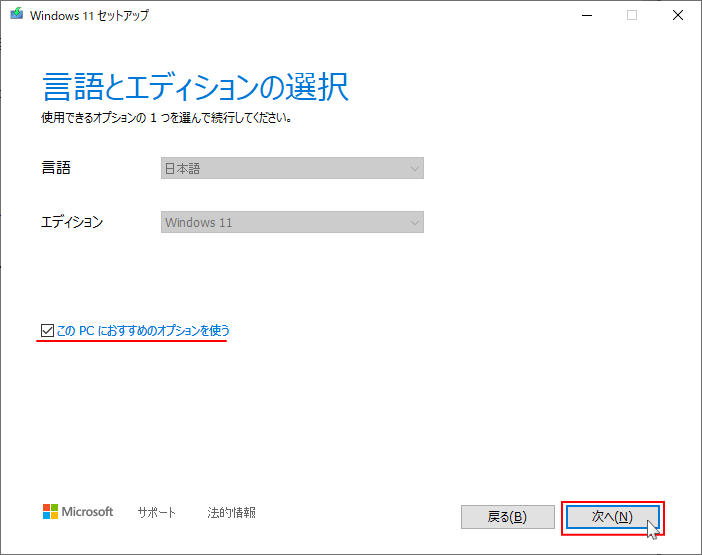
・言語を変更したい場合は「オプションを使う」をクリックすれば可能です。
インストールメディアの作成
「使用するメディアを選択してください」と表示されたら、作成するメディア「USB メモリ」または「DVD ディスク」をパソコンに挿入して、認識されている状態にしておきます。
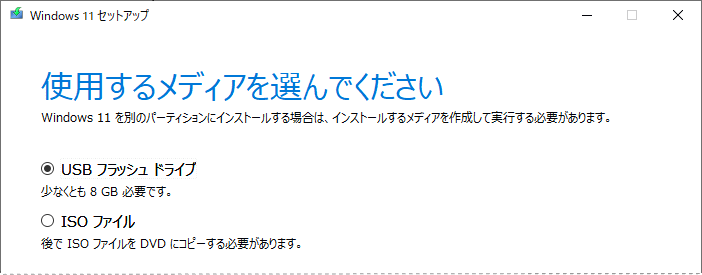
USB でインストールメディアを作成
- インストールメディアを作成すると、USB メモリに保存されているファイルやデータは全て削除されます。
USB フラッシュドライブを選択して、「次へ」をクリックします。
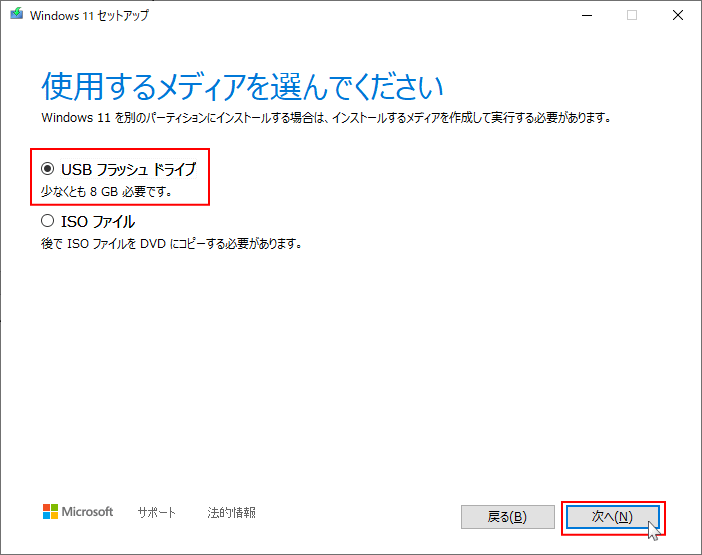
インストールメディアを作成する「USB メモリ」を選択して、「次へ」をクリックします。
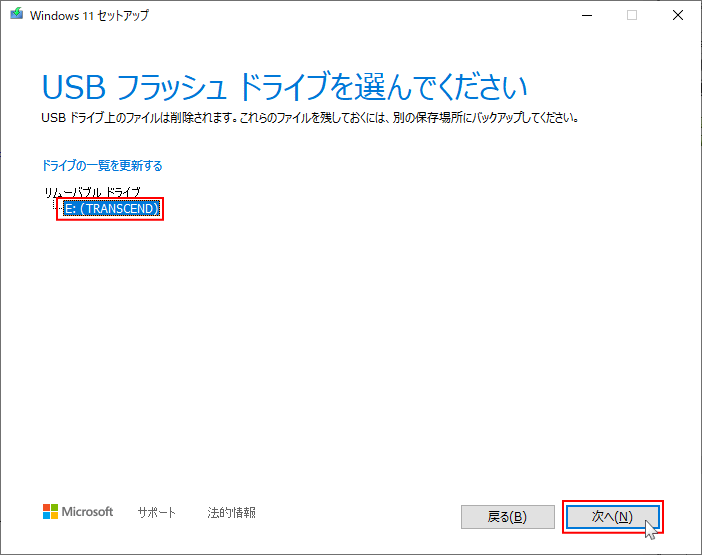
Windows11 のダウンロードが開始されるので、そのまま待ちます。
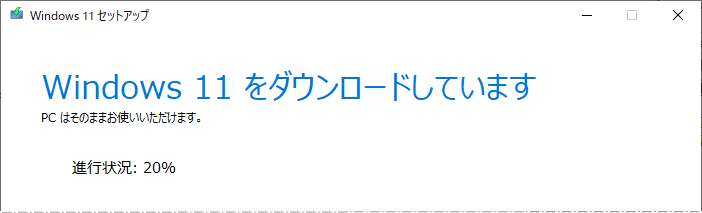
ダウンロードが終了するとインストールメディアの作成が開始されます。「Windows11 のインストールメディアを作成しています」と表示されるので、そのまま待ちます。
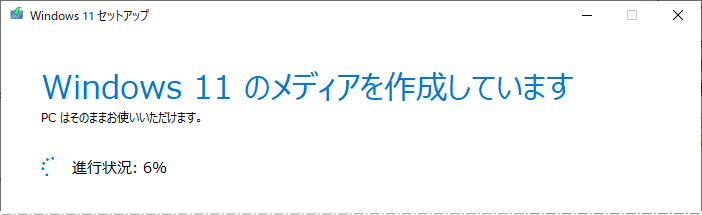
「USB フラッシュ ドライブの準備ができました」と表示されたら、インストールメディアの作成は完了です。
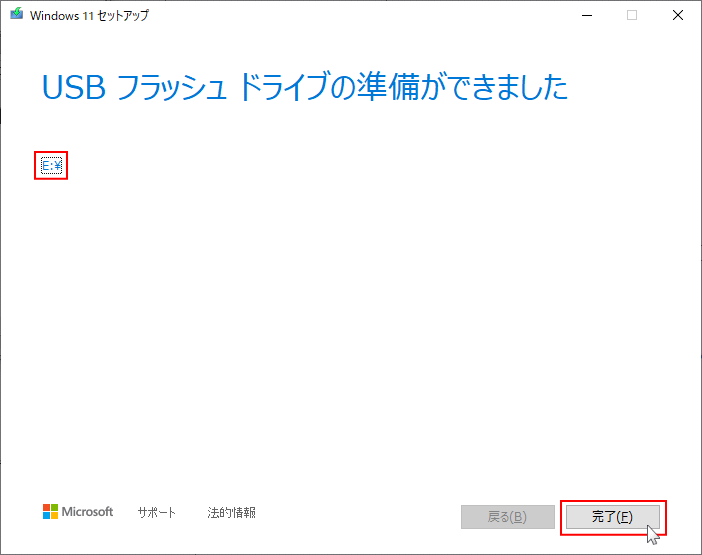
右上の「ドライブ文字」をクリックすると、作成された USB インストールメディアの中身を表示することができます。完了をクリックすると画面を閉じます