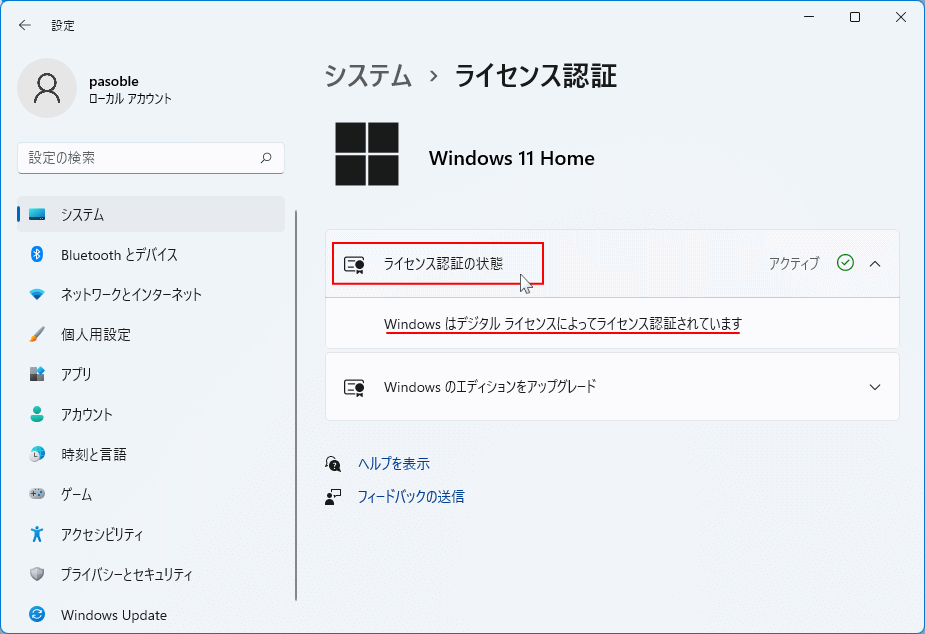マイクロソフト公式 Windows11 ダウンロードページの「Windows 11 インストール アシスタント」にあるアップグレードツールをダウンロードして実行すれば、提供を待たなくても、簡単に無償で Windows11 にアップグレードすることができます。 このページでは、Windows11 のインストールメディアの作成方法を紹介しています。
Windows11 を Windows10 に戻せるのは10日以内です。戻す方法は下記のページをご覧ください。
Windows 11にアップグレードした後でWindows 10に戻す方法
Windows 10からWindows 11へのアップグレード手順
PC が Windows11 の要件を満たしているかチェックする
「PC 正常性チェック」が実行済みの場合、ここは飛ばして次項へ進んでください。【アップグレード ツールのダウンロード】
Windows11 にアップグレードするパソコンが、Windows11 の要件に対応しているか、アプリを実行してチェック済みにします。 先に要件チェックを済ませておいた方が、アップグレードがスムーズに行えます。
Windows11 の公式サイト内にある「互換性の確認」の「PC 正常性チェックのアプリのダウンロード」をクリックしてダウンロードします。
マイクロソフト Windows 11 公式サイト
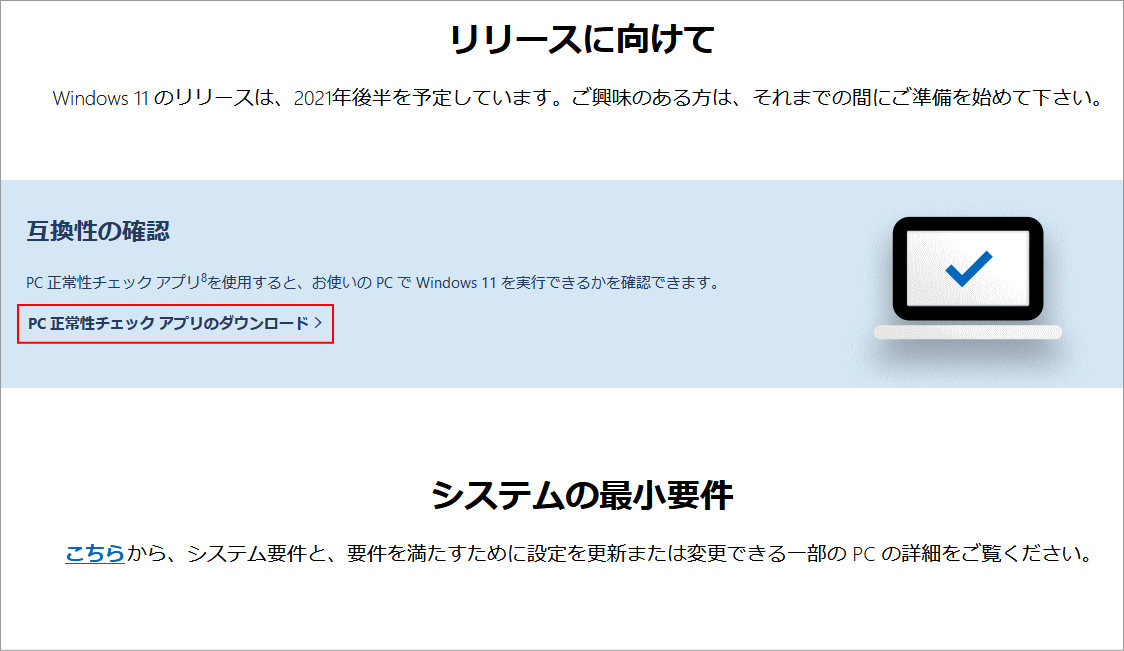
インストールが完了したら、「PC 正常性チェック」を実行し、画面の「Windows 11 のご紹介」にある「今すぐチェック」をクリックすると検証が始まります。
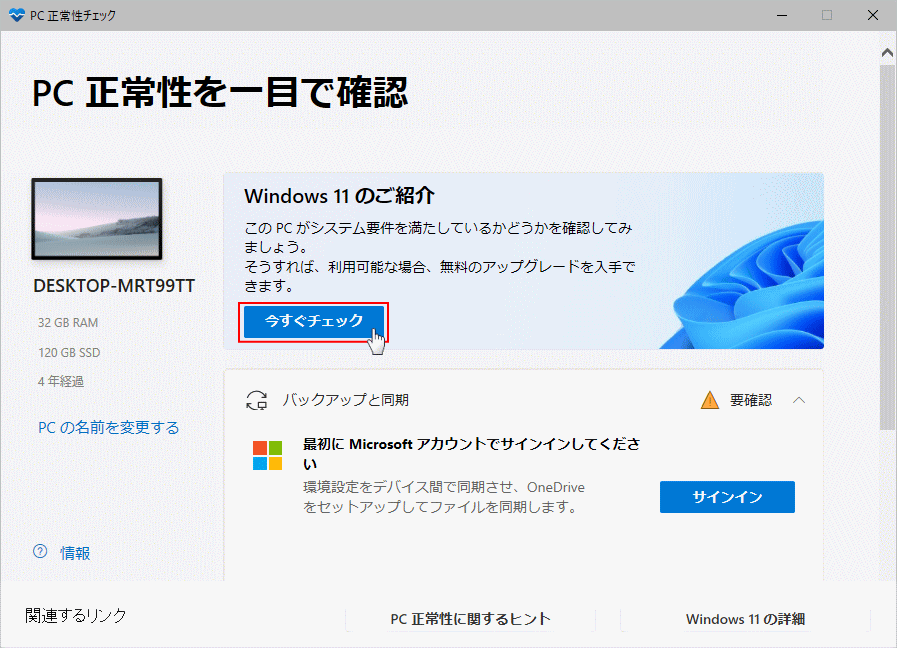
Windows11 の要件に対応していれば、「この PC は Windows 11 の要件を満たしています。」と表示されます。
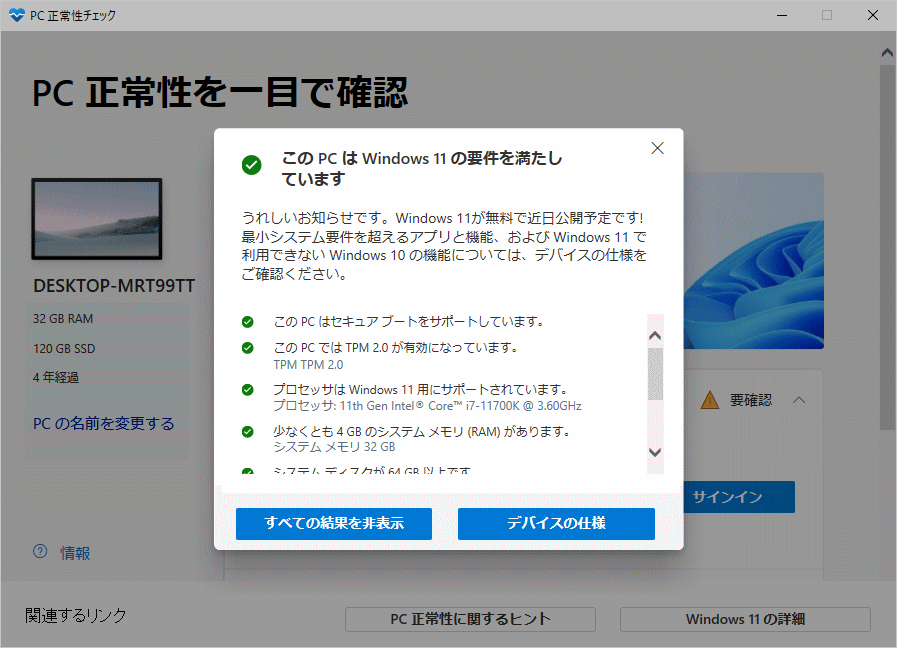
「この PC は現在、Windows 11 システム要件を満たしていません。」と表示されたら、Windows11 へのアップグレードはできません。
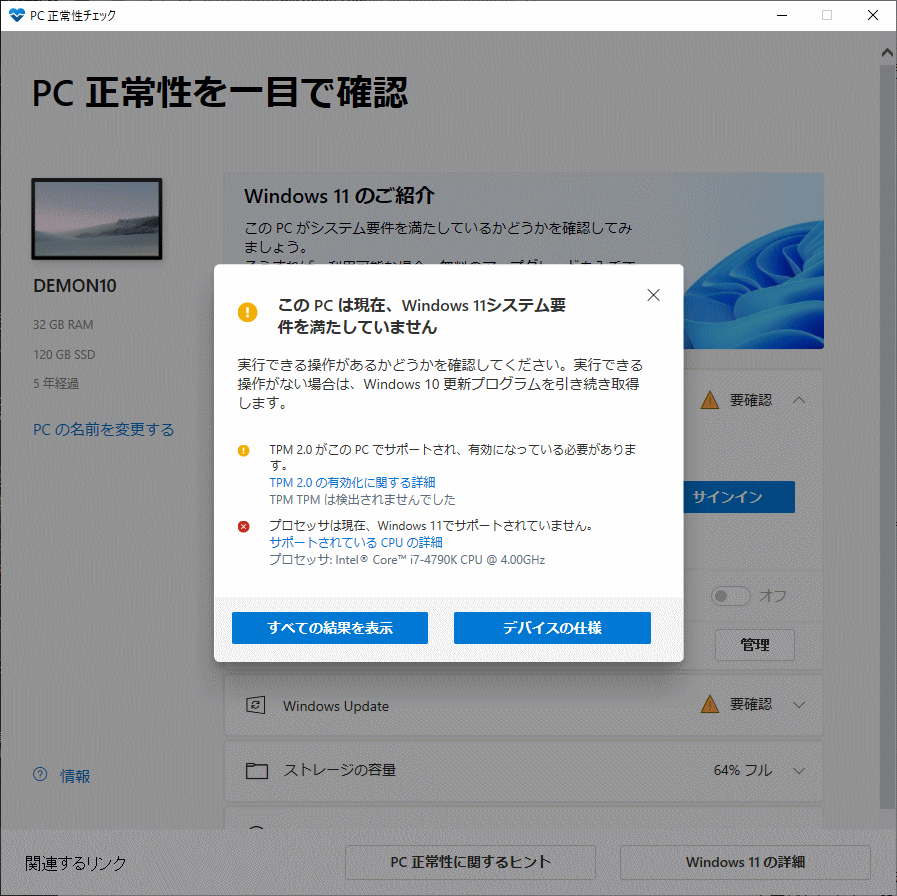
- Tips
要件のチェックが完了している PC は「更新とセキュリティ」からでも、Windows11 にアップグレードでますが、段階的にアップグレードを展開していくので、自分の都合でアップグレードすることは現状ではできません。
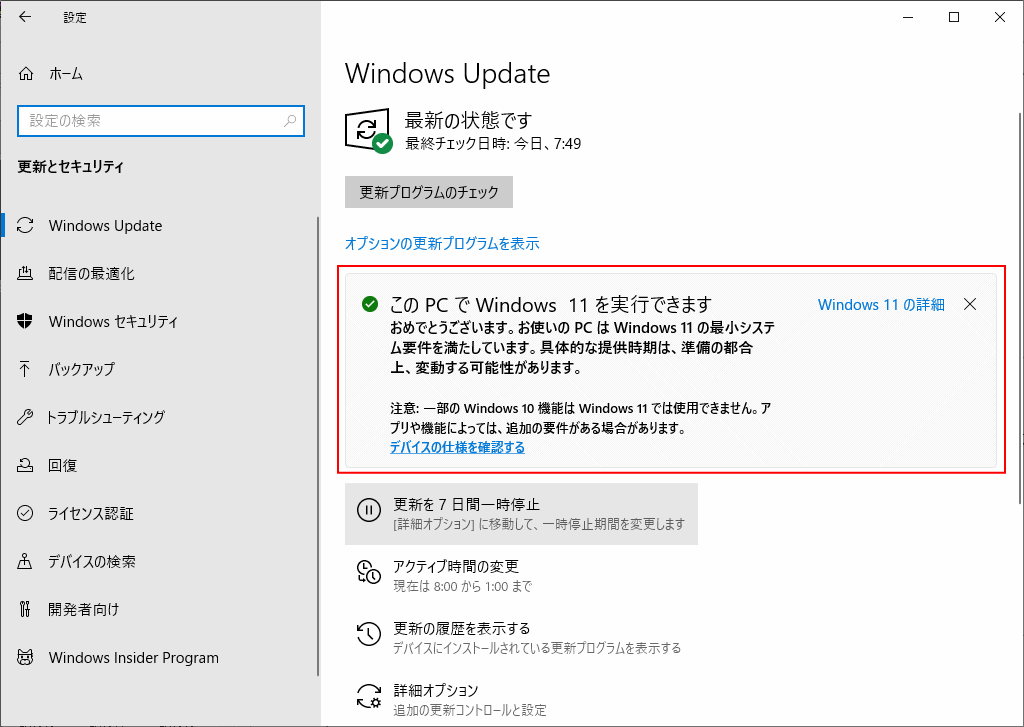
アップグレード ツールのダウンロード
ダウンロードページの「Windows 11 インストール アシスタント」にある「今すぐダウンロード」をクリックして、ツール(Windows11InstallationAssistant)を保存します。
 https://www.microsoft.com/ja-jp/software-download/windows11
https://www.microsoft.com/ja-jp/software-download/windows11
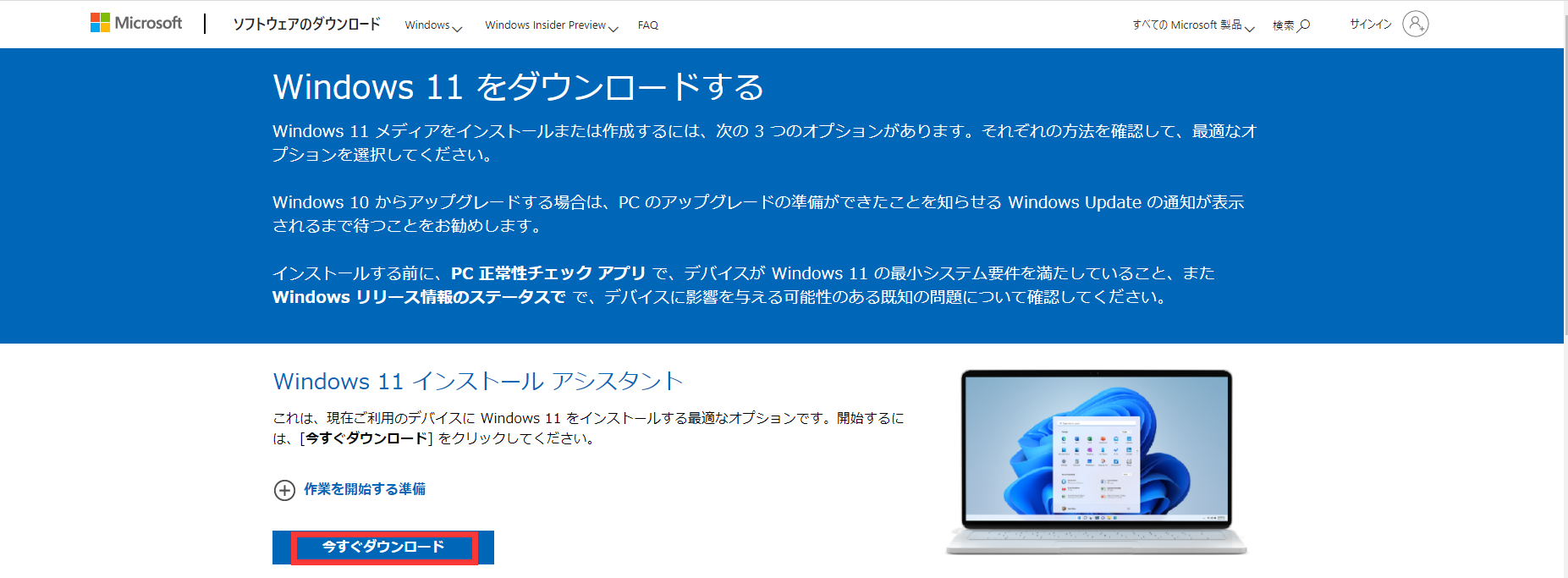
Windows11 にアップグレードする
ダウンロードした、インストールアシスタント「Windows11InstallationAssistant」をダブルクリックします。
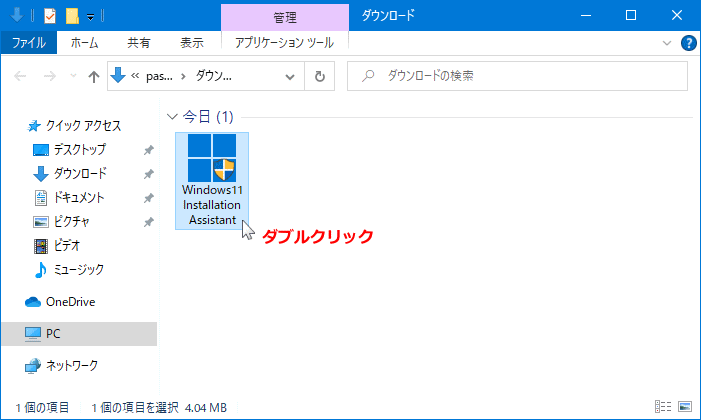
Windows 11 が画面が表示されるので、「同意してインストール」をクリックします。
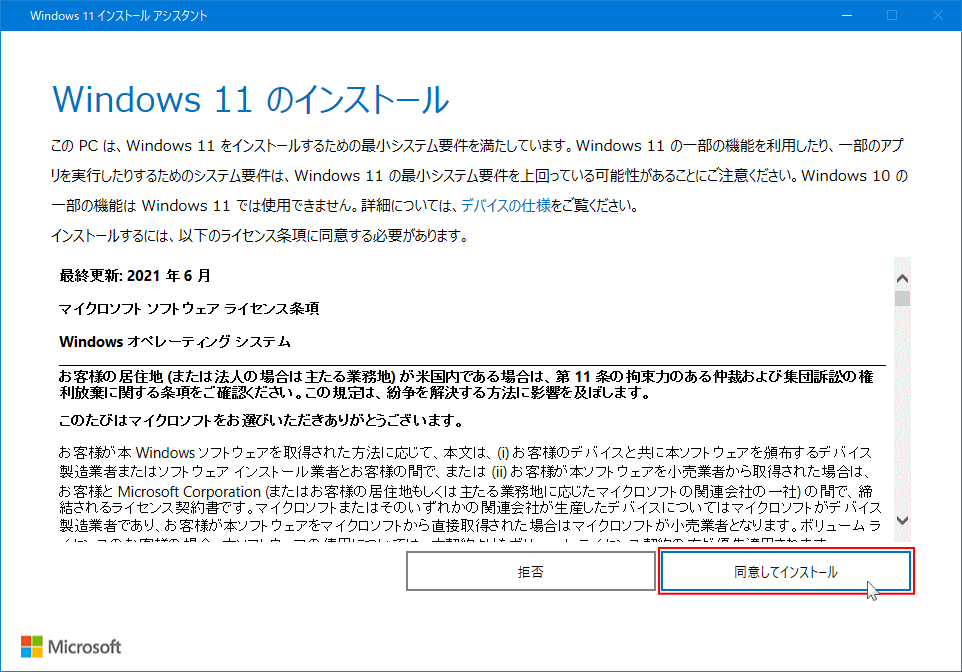
- tip
- 「要件を満たしているかチェック」をしていないと、同意が画面が表示されず「PC 正常性チェックのアプリのダウンロード」が表示され、アプリのダウンロードと実行が必要なり手間がかかります。
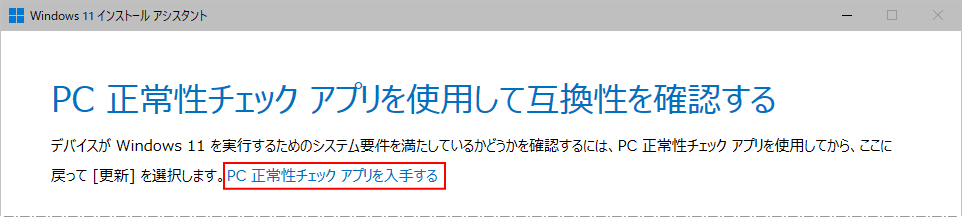
Windows11 のダウンロードが開始されるので、そのまま待ちます。
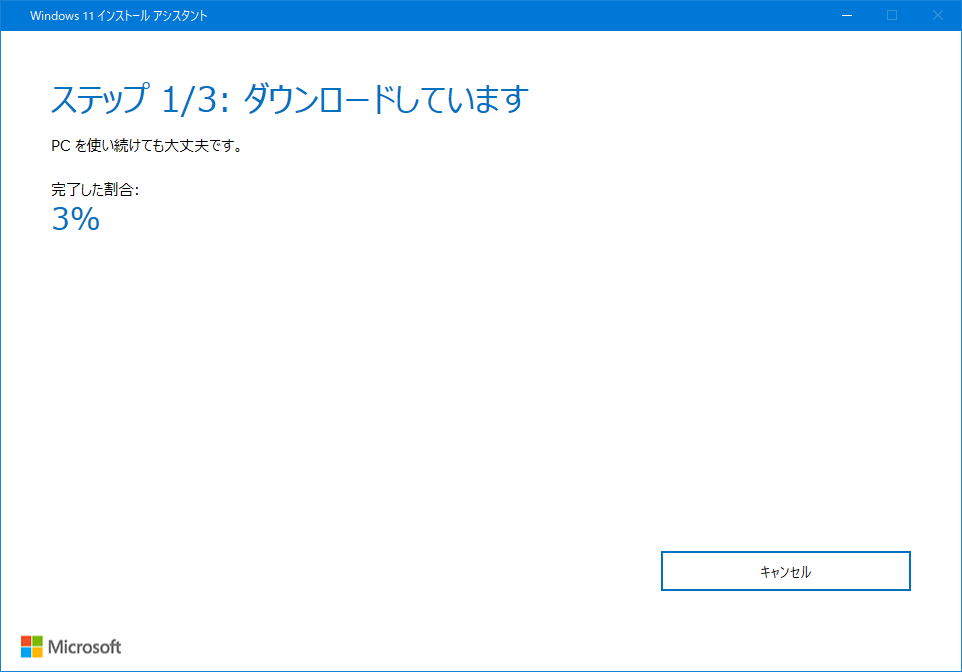
Windows 11 のダウンロードが完了し確認が終われば、インストール(アップグレード)の準備が開始されるので、そのまま待ちます。
アップグレードの準備にかかる時間は、PCの環境により異なりますが、30分以上はかかると思った方が良いです。
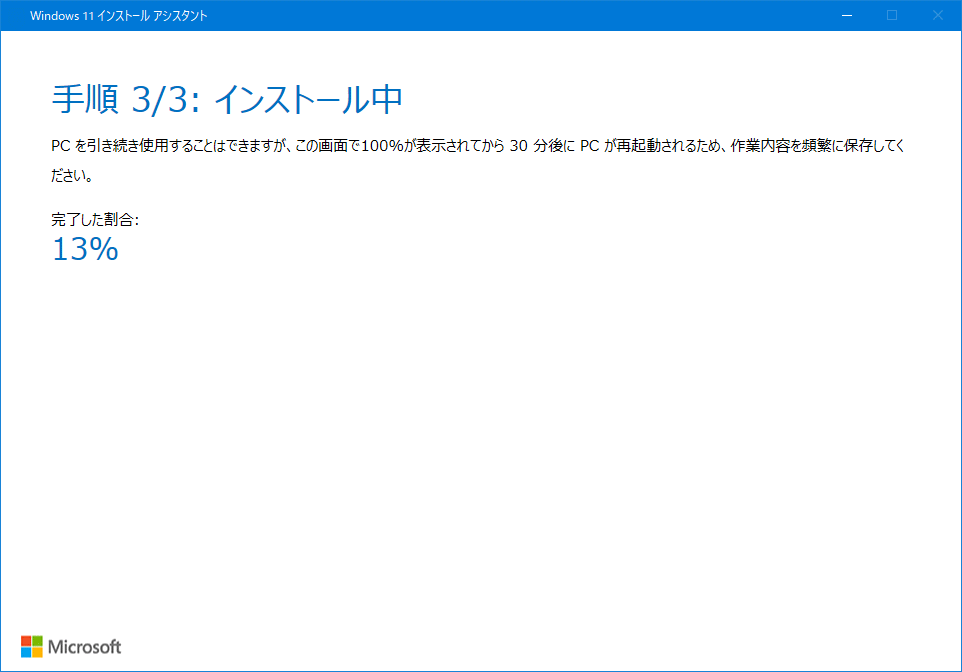
インストールの準備が完了したら、「Windows 11 をインストールするには、PCを再起動する必要があります」を表示されるので、「今すぐ再起動」をクリックします。
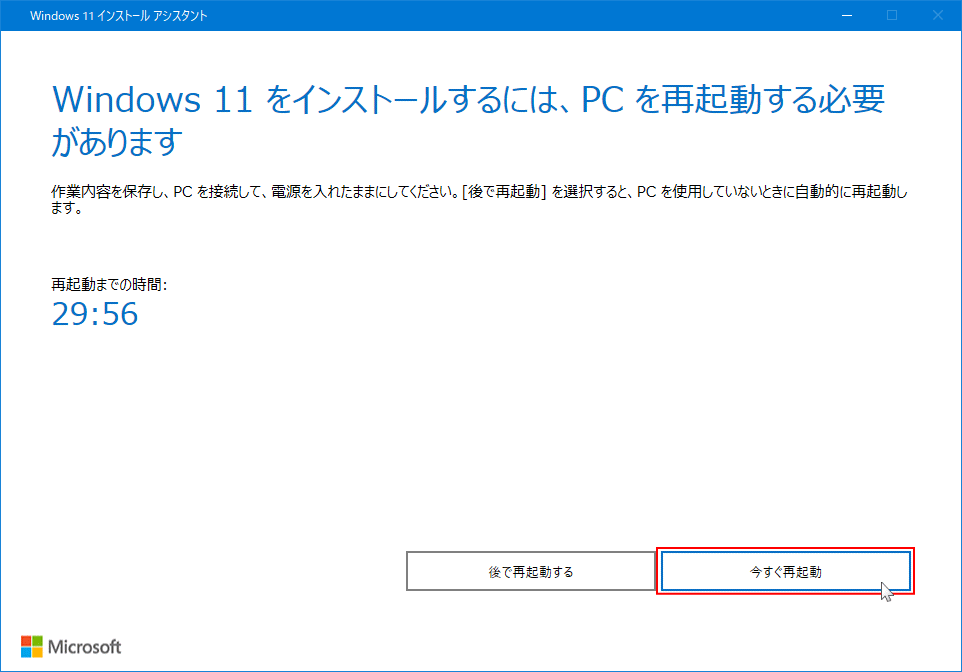
・何もしなくとも「30分」後には、自動で再起動が実行されます。 「サインアウトしようとしています」表示されたら、「閉じる」をクリックします。また、クリックしなくとも強制的に再起動します。

再起動後に Windows11 の起動画面が表示された後に、「更新プログラムを構成しています」を表示されます。また、環境により自動で再起動する場合もあります。
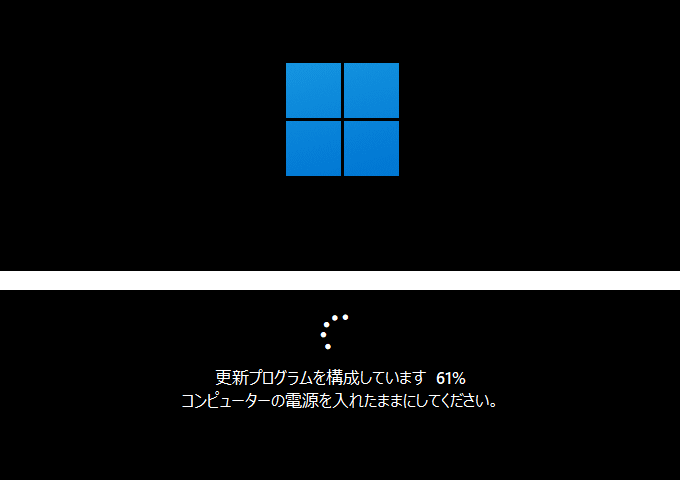
アップグレードが完了したら、ロック画面が表示されたらサインインします。
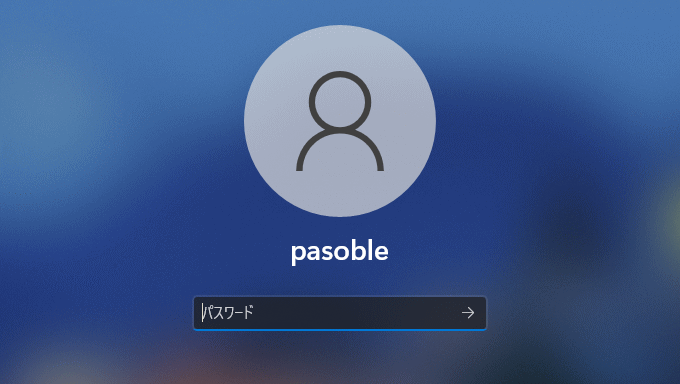
「こんにちは」→「準備しています」と「もう少し完了です」と表示されれば、直ぐに Windows11 のデスクトプ画面が表示されます。
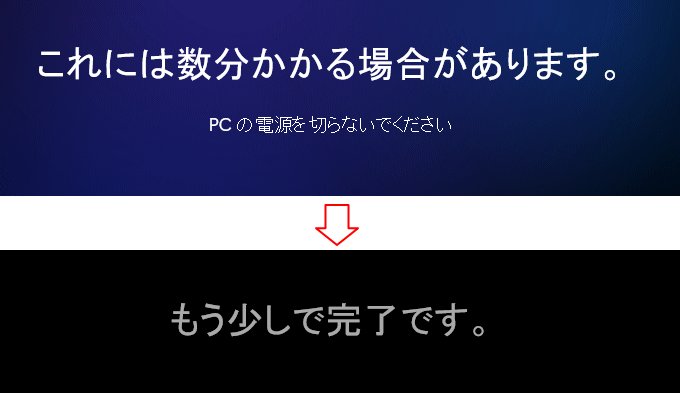
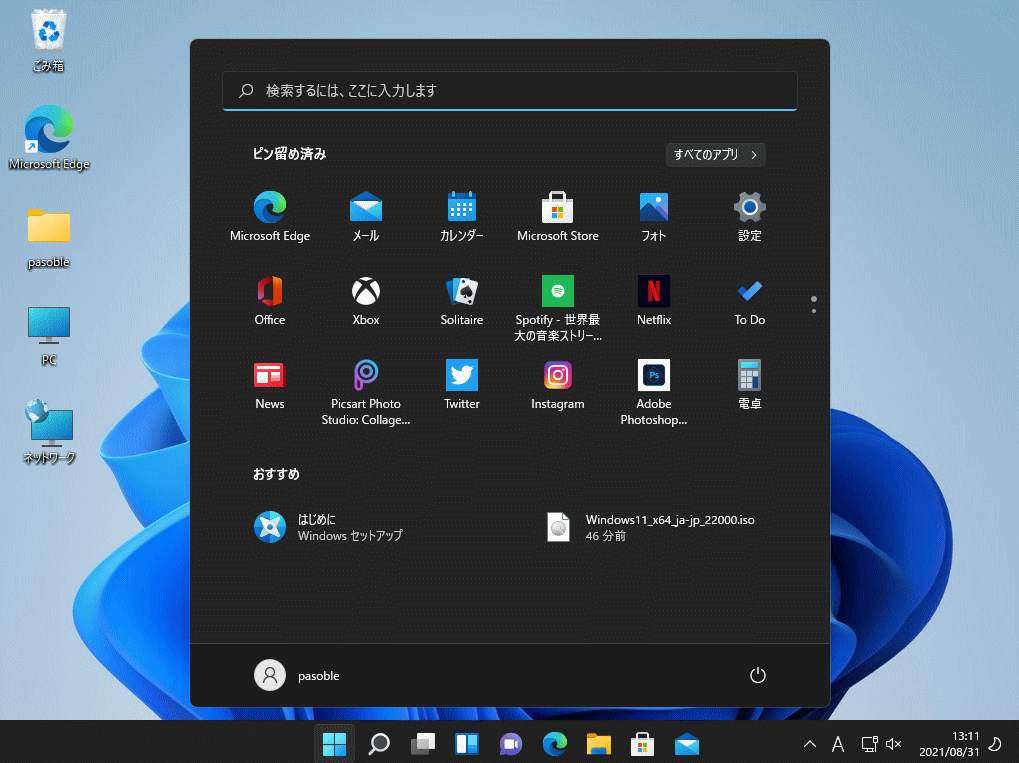
これで、Windows10 から Windows11 のアップグレードは完了です。
ライセンス認証の確認
念のため、ライセンスの確認をしておきます。 「スタート」ボタンをクリックして、スタートの「設定」をクリックします。 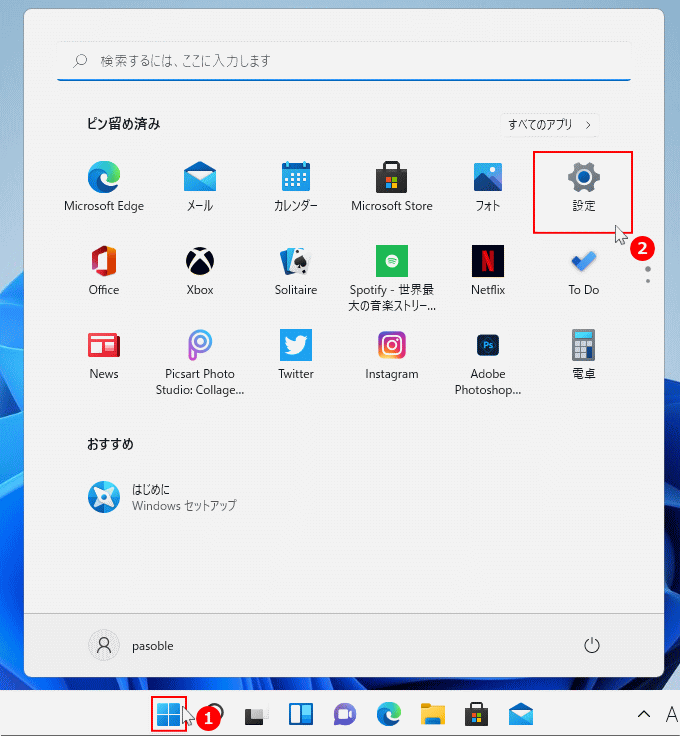
「ライセンス認証」をクリックします。
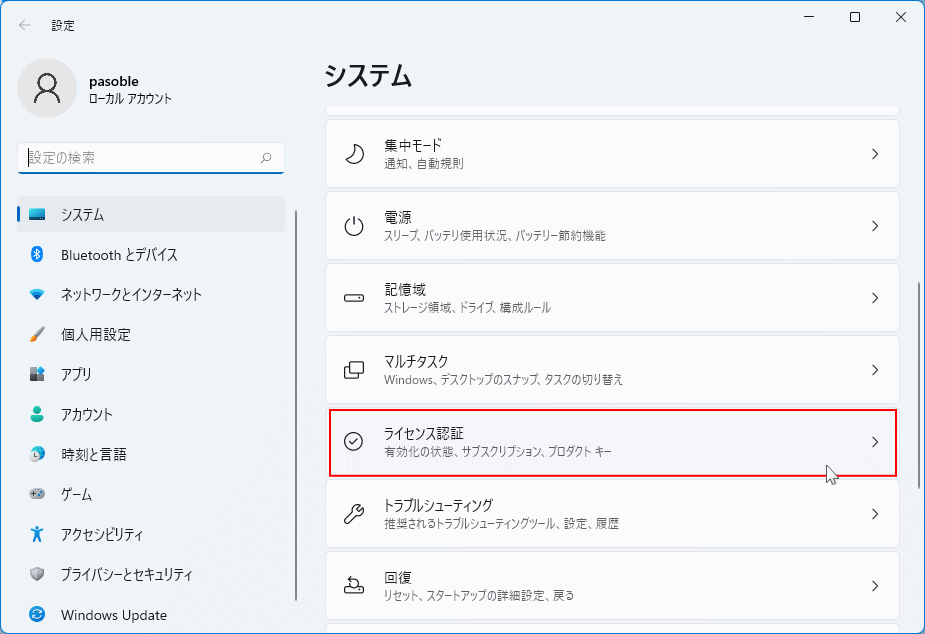
ライセンス認証が表示されたら「ライセンス認証の状態」をクリックして確認します。