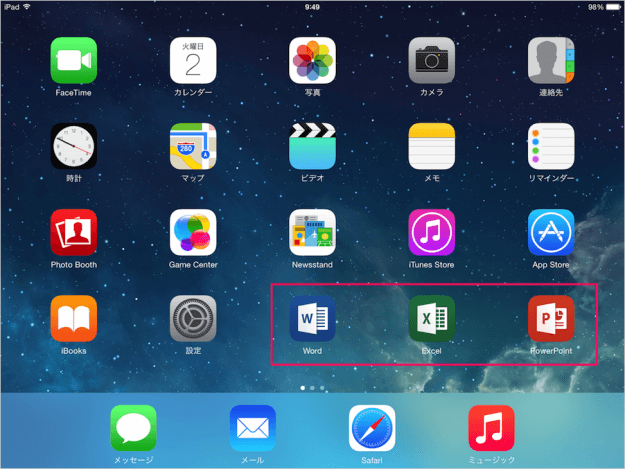
インストールしたアプリを起動しましょう。
ここでは「Excel」を起動しました。
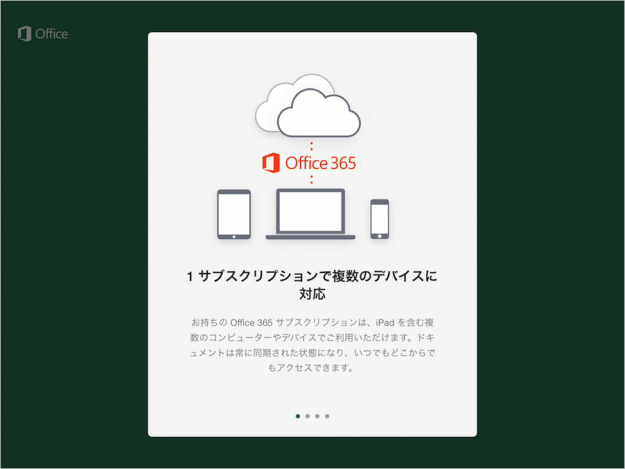
すると、このようなスライドショーがはじまります。「Office 365」の宣伝ですね。スワイプして次へ行きましょう。
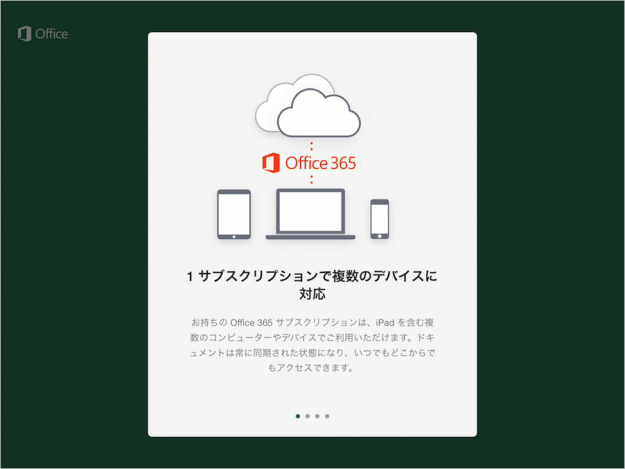
「変更は自動的に保存されます」とのことです。スワイプします。
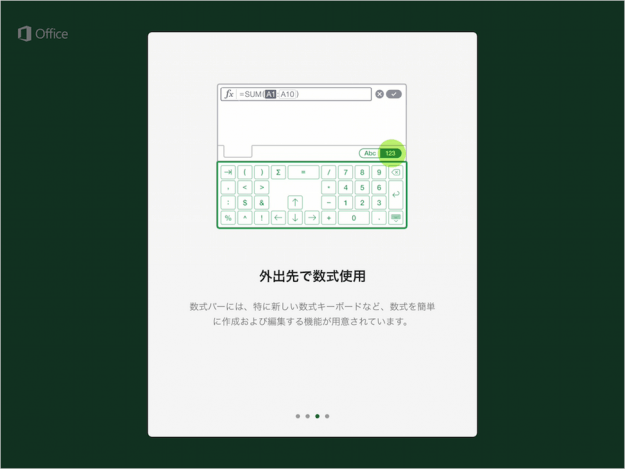
「外出先で数式を使用」とのことです。スワイプします。
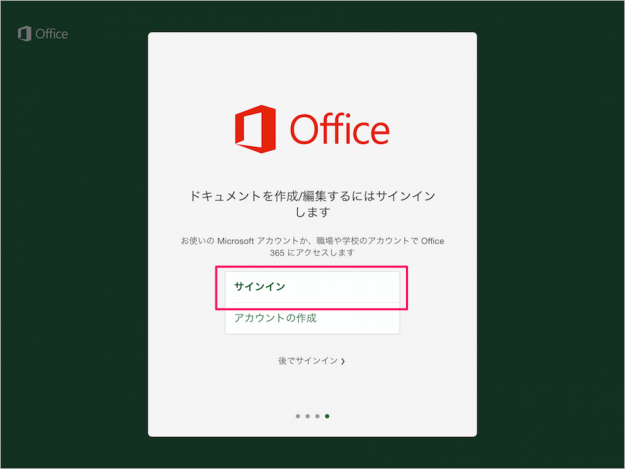
Office のサインイン画面です。「サインイン」をタップします。アカウントを持っていない方は「アカウントの作成」をタップし、アカウントを作成しましょう。
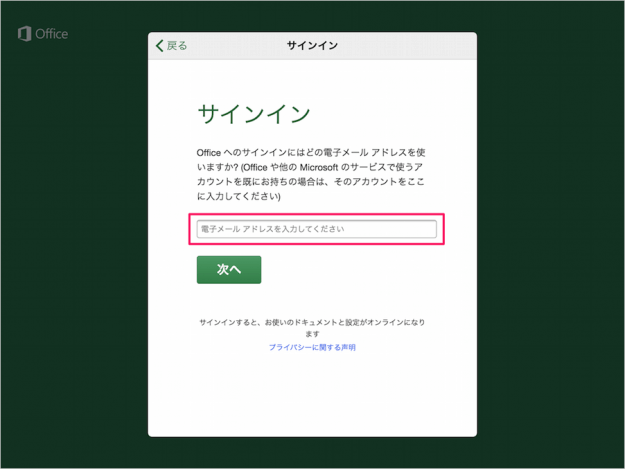
Microsoftアカウントの「メールアドレス」を入力し、「次へ」をタップします。
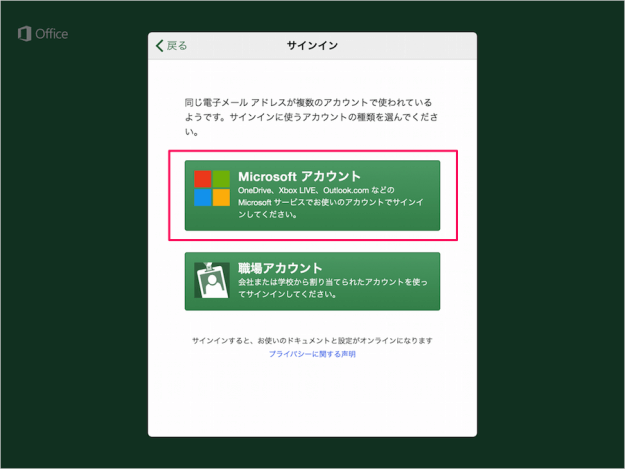
「Microsoftアカウント」をタップします。
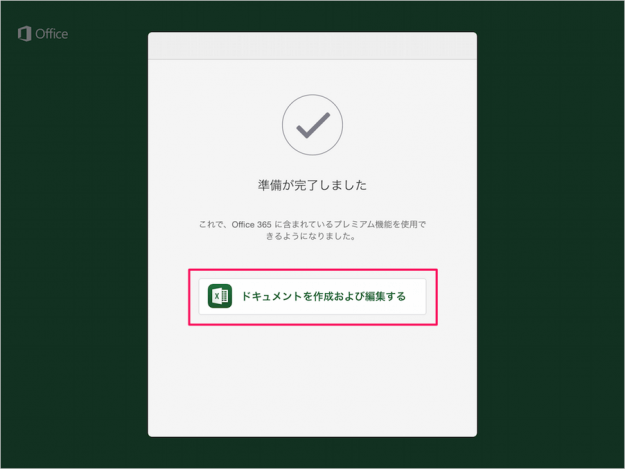
Microsoftアカウントの「パスワード」を入力し、「サインイン」しましょう。
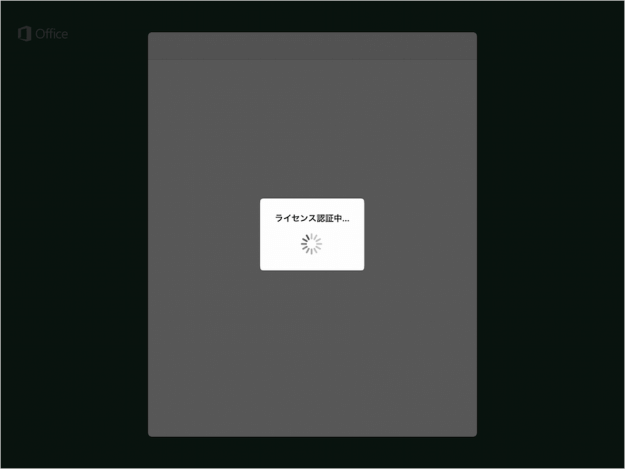
タップすると、ライセンス認証がはじまります。
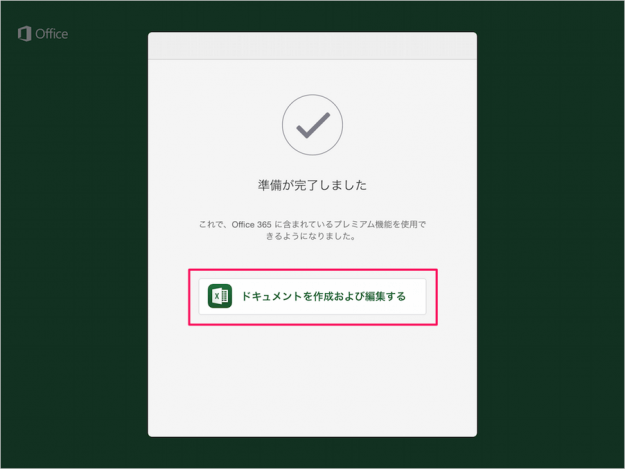
ライセンス認証が完了し、準備完了です。「ドキュメントを作成および編集する」をタップします。
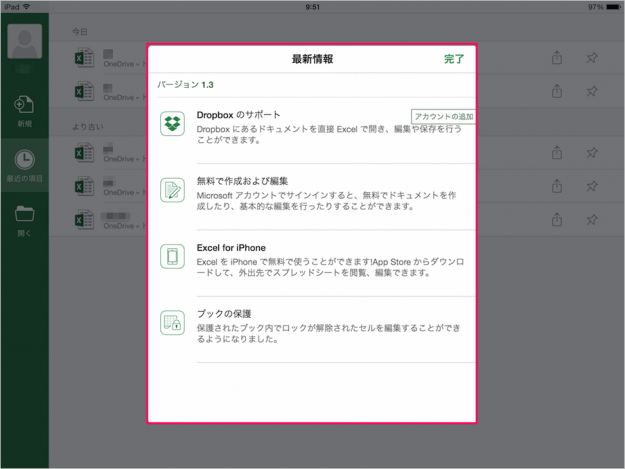
すると、このように最新情報が表示されるので、「完了」をタップします。
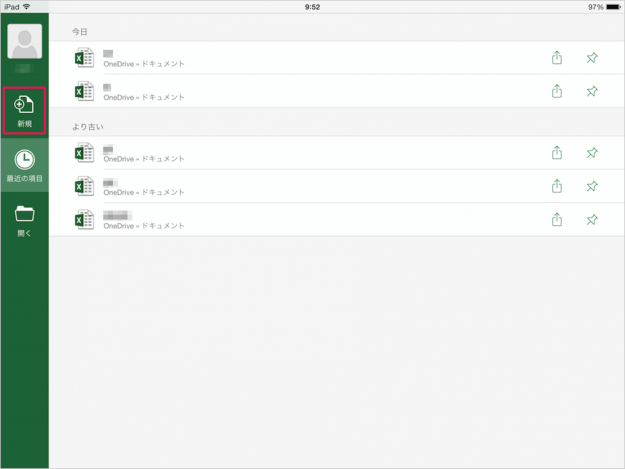
左メニューの「新規」をタップします。
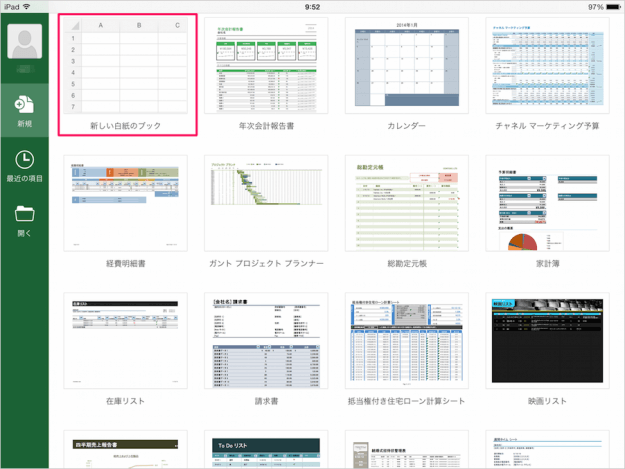
すると、このようにさまざまなテンプレートが表示されるので、「新しい白紙のブック」をタップしてみましょう。
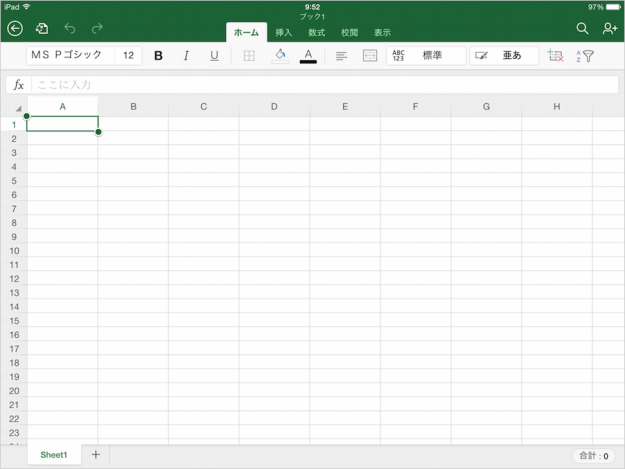
すると、このように見慣れた Excel画面が表示されます。
Word、PowerPoint も同じように設定することができます。
その他の Office 365 Solo の使い方などはこちらをご覧ください。